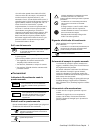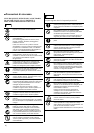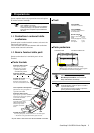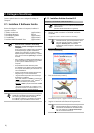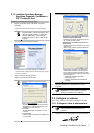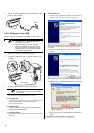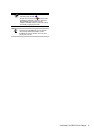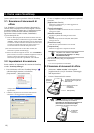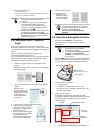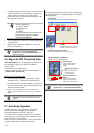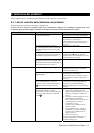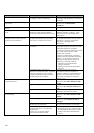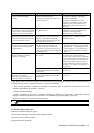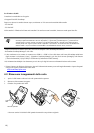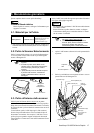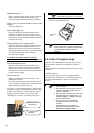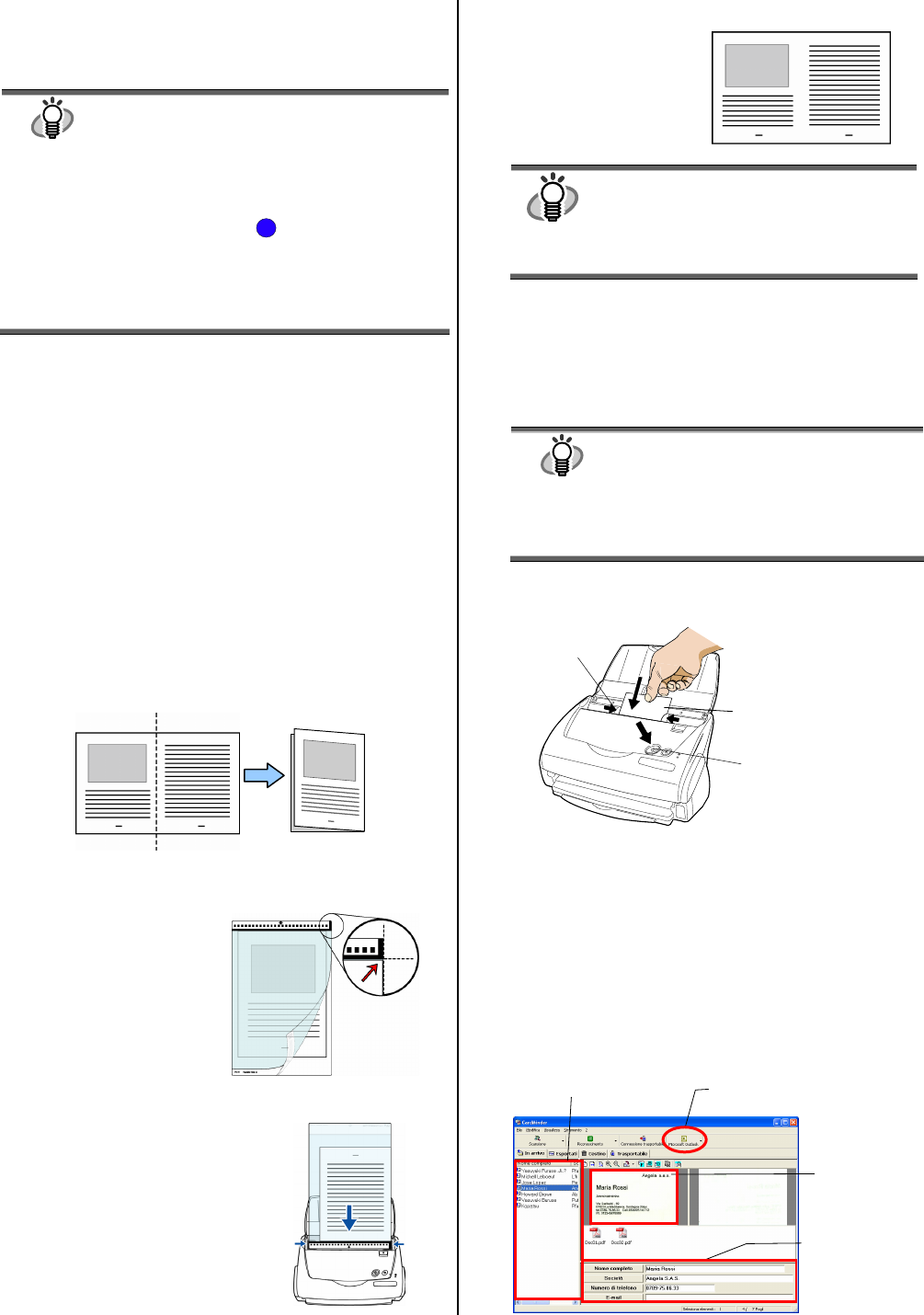
ScanSnap fi-5110EOX2 Avvio Rapido 11
3. Premere il tasto [SCAN].
Ö La scansione parte.
Ö Quando la scansione è completata, Adobe Acrobat avvia e
visualizza le immagini acquisite.
● Potete anche usare un’altra applicazione per
visualizzare immagini acquisite dopo la
scansione.
● Premere il tasto [SCAN], i documenti vengono
scansionati nella modalità “Fronte/retro”.
Per scansionare i documenti nella modalità
”Semplice”, cambiare le impostazioni usando
ScanSnap Manager .
● ScanSnap può scansire documenti usando varie
impostazioni Fare riferimento alla “Guida
dell’operatore ScanSnap” nel “Setup CD-ROM
ScanSnap” per ulteriori informazioni riguardo la
scansione di documenti.
3.4. Scansione con il Trasporto
Fogli.
Se si usa il Trasporto Fogli , si possono scansionare
documenti grandi come A3/B4/11x17 -misura di documenti,
e anche documenti con una misura irregolare come ritagli di
articoli.
Qui, come esempio, questa sezione spiega come
scansionare documenti di misura A3.
Se si scansiona un documento A3, non è possibile caricarlo
sullo scanner cosi come è. Piegare il documento a metà e
scansionarlo seguendo le procedure in basso.
1. Stendere la pagina a faccia in su e piegarla a metà
precisa.
Piegarla in modo chiaro in modo che la parte piegata
non appaia gonfia.
2. Aprire il Trasporto Fogli e posizionare il documento
piegato.
Allineare la parte
superiore del documento
alla parte superiore del
Trasporto fogli, e mettere
la parte piegata del
documento allineata in
alto a destra.
3. Posizionare il Trasporto Fogli sullo scanner.
● Posizionare la parte superiore del
Trasporto con i disegni in bianco e
nero stampati, e caricarlo nella
direzione della fraccia.
● Se si sta usando il Trasporto Fogli
per la scansione, non è possibile
scansionare diversi fogli
ininterrottamente.Caricare i fogli
uno dopo l’altro e scansionarli.
4. Premere il tasto [SCAN].
Ö
La pagina di fronte e
quella retro sono
visualizzate a Pagine
affiancate e disposte
una accanto all’altra.
HINT
Il metodo di caricamento e le impostazioni di
ScanSnap Manager differiscono in accordo ai
documenti da scansionare. Per i dettagli fare
riferimento a “ScanSnap Guida
dell’operatore” sul “ScanSnap Setup
CD-ROM” .
3.5. Scansione dei biglietti da visita
1. Selezionare “CardMinder” sulla targhetta
[Applicazione] di “Impostazioni di Scansione e
Salvataggio”.
● Quando “CardMinder” è selezionato, solo
[Applicazione di avvio] e [Modalità
scansione] sono abilitati.
● Fare riferimento alla “Guida dell’operatore
ScanSnap” nel “Setup CD-ROM
ScanSnap” per altre informazioni riguardo
alle impostazioni.
2. Caricare i biglietti da visita sullo scanner. Aggiustare
le guide laterali alla larghezza dei biglietti da visita.
3. Premere il tasto di scansione.
Ö La scansione parte.
Ö
La finestra di “CardMinder”si apre, e i dati
riconosciuti, nome, compagnia, indirizzo di e-mail
appaiono nella finestra.
4. Appare questa finestra
Selezionare un biglietto da visita dalla lista Dati.
Controllare i dati nel campo Risultato Riconoscimento
in questa finestra Correggere i dati se riconoscete
qualche sbaglio.
Tasto [SCAN]
Biglietti da visita
(Impostarli a faccia in giù)
Guide laterali
Tasto [Microsoft Outlook]
Lista dati
Risultato
riconosciuto
Immagine
scansionata
AVVISO
S
AVVISO