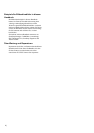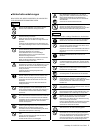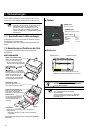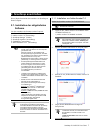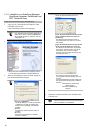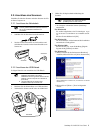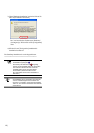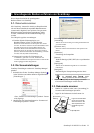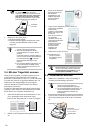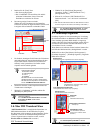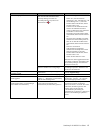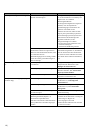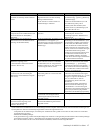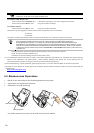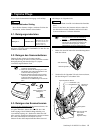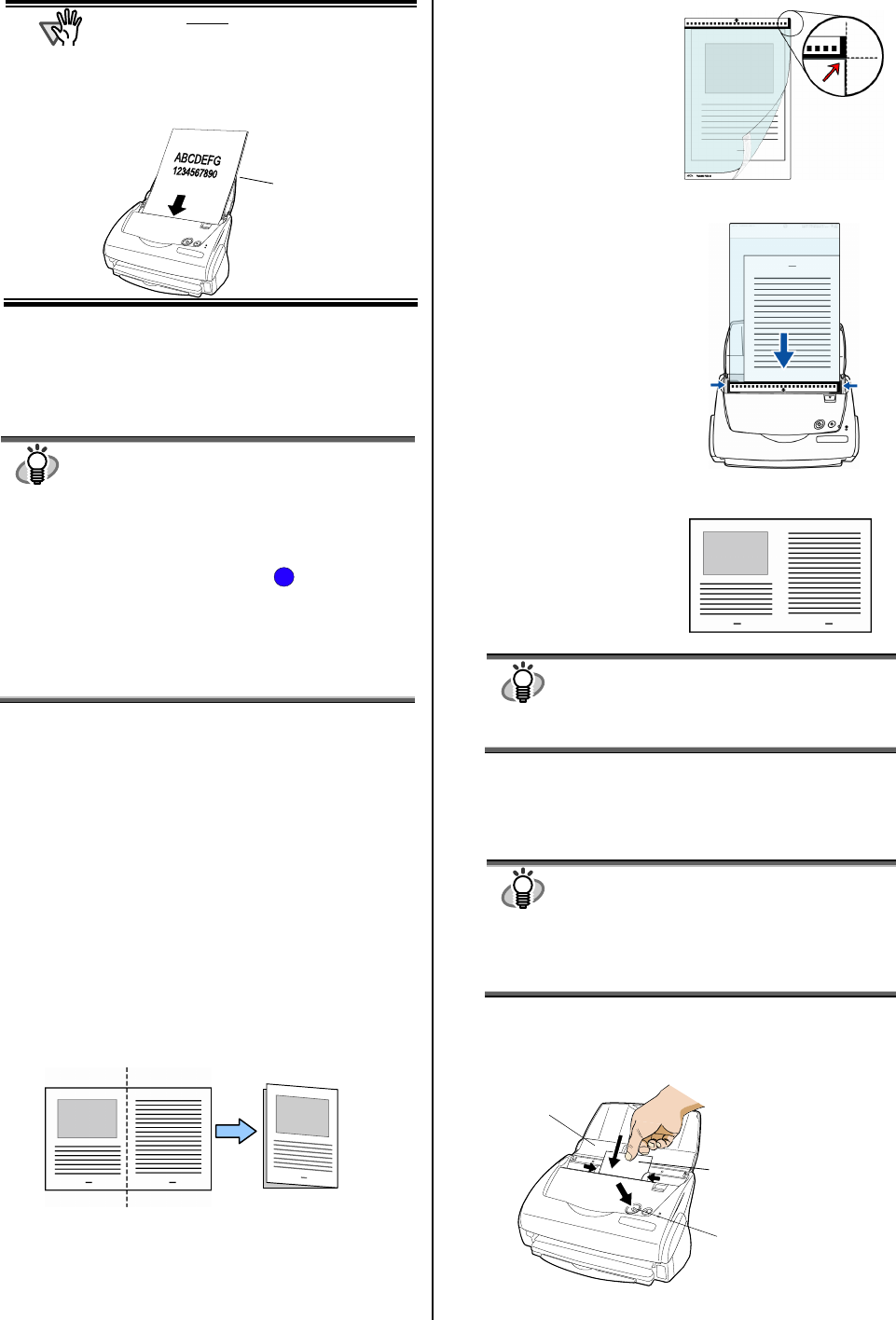
12 |
ACHTUNG
Wenn Sie in Schritt 3 von [2.1.2 Installation
von ScanSnap Manager, ScanSnap
Organizer, CardMinder und PDF Thumbnail
View] [Dokumente mit der zu scannenden
Seite nach oben zeigend über den ADF
scannen] ausgewählt haben, legen Sie die
Dokumente bitte wie unten gezeigt ein.
3. Drücken Sie die [Scan] Taste.
Ö Der Scanvorgang beginnt.
Ö Nachdem der Scanvorgang abeschlossen wurde,
wird das gescannte Bild mit Adobe Acrobat
angezeigt.
● Sie können gescannte Bilder auch mit
anderen Anwendungen anzeigen.
● Wenn Sie die [SCAN] Taste drücken,
werden Dokumente im „Duplex” Modus
gescannt.
Um die Dokumente im „Simplex” Modus zu
scannen, ändern Sie bitte die Einstellungen
im ScanSnap Manager
. ScanSnap
bietet mehrere Einstellungen für das
Scannen.
● Das “ScanSnap Bedienungshandbuch” auf
der ScanSnap Setup CD-ROM” enthält
weitere Informationen über das Scannen
von Dokumenten.
3.4. Mit dem Trägerblatt scannen
Wenn Sie das Trägerblatt verwenden, können Sie auch
große Dokumente oder Dokumente mit Überlängen
problemlos scannen (DIN A3, B4, 11 x 17 inch). Weiterhin
wird auch das Scannen von gehefteten Blättern oder von
Dokumenten mit unregelmäßigen Formen möglich.
In diesem Handbuch wird das Scannen eines DIN A3
Dokumentes beschrieben.
Ein DIN A3 Dokument kann nicht direkt in den Scanner
eingelegt werden. Falten Sie das Dokument und scannen
dieses dann wie im Folgenden beschrieben ein.
1. Falten Sie das Dokument an der Mittelache so, dass
die zu scannenden Seiten nach außen zeigen.
Falten Sie das Dokument bitte so exakt wie möglich.
2. Öffnen Sie das Trägerblatt und legend das Dokument
ein.
Passen Sie die Oberkante
des Dokumentes an die
Oberkante des
Trägerblattes an. Die
Faltkante liegt hierbei
bündig an der Ecke
oben-rechts an.
3. Legen Sie das Trägerblatt in den Scanner ein.
Legen Sie das Trägerblatt
in Pfeilrichtung
„kopfüber“ (schwarzweiße
Muster nach unten) in den
Scanner ein.
Wenn Sie zum Scannen
das Trägerblatt
verwenden, können Sie
nicht mehrere Dokumente
gleichzeitig oder
fortlaufend einscannen.
Scannen Sie jedes
Dokument einzeln,
eingelegt in das
Trägerblatt ein.
4. Drücken Sie die [SCAN] Taste.
Ö
Das Dokument wird
gescannt und wie in
der Abbildung gezeigt
ausgegeben.
Die Einlegemethode und die ScanSnap
Manager Einstellungen unterscheiden sich je
nach zu scannendem Dokument. Siehe das
“ScanSnap Bedienungshandbuch” auf der
“ScanSnap Setup CD-ROM” für Details.
3.5. Visitenkarten scannen
1. Wählen Sie “CardMinder” unter [Anwendung] in
“Scannen und Einstellungen speichern”.
●
Wenn “CardMinder” ausgewählt wurde,
werden nur die [Anwendung] und
[Scanmodus] Registerkarten angezeigt.
● Das “ScanSnap Bedienungshandbuch” auf
der ScanSnap Setup ScanSnap”enthält
weitere Informationen bezüglich der
Einstellungen.
2. Legen Sie die Visitenkarten in den Scanner ein. Passen
Sie die Papierführung an die Breite der Visitenkarte
an.
Vorderseite
nach oben
Visitenkarte
(mit der zu scannenden
Seite nach unten)
Papierführung
[SCAN] Taste
TIP
S
TIP
TIP