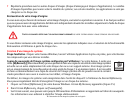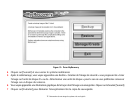82
- Restauration de votre image de système et de vos logiciels
16 Le message «Attention ! Toutes les données du disque dur seront complètement effacées!» apparaîtra.
Sélectionnez [OK]. Le processus de création de partition démarrera.
17 «3. La mention «Restauration de l’image d’origine dans une partition cachée » est affichée en gras avec le message
« Veuillez insérer le disque de restauration N° 1 dans le lecteur optique ». Cliquez sur [Suivant] pour continuer.
À la fin du processus, l’outil retournera automatiquement à «3. Restauration de l’image d’origine dans une partition cachée»
et affichera le message suivant: «Veuillez insérer votre disque d’applications tierces ou le DVD CyberLink, puis cliquez sur [OK].
Insérez chaque disque l’un après l’autre jusqu’à les avoir tous installés. Si vous n’avez pas de disque d’applications tierces ni de
DVD CyberLink ou si vous avez déjà inséré tous ces disques, cliquez sur [Sauter] pour continuer. REMARQUE: Certains produits
(notamment ceux n’ayant pas de lecteur optique) sont livrés sans DVD CyberLink. »
Vous avez alors deux choix:
• Insérer un ou plusieurs disques d’applications pour restaurer la partition cachée, ou
• Cliquer sur [Sauter] pour sauter la restauration du ou des disques d’applications et poursuivre le processus
de restauration.
18 Si vous sélectionnez d’insérer un disque d’application, le même message apparaîtra de nouveau chaque fois qu’un
disque d’applications aura été copié dans la partition cachée. Insérez au besoin de nouveaux disques d’applications
jusqu’à ce que tous les disques aient été copiés, puis cliquez sur [Sauter] pour continuer le processus de restauration.
19 Lorsque vous avez cliqué sur [Sauter], le message de confirmation suivant apparaît: «Si vous désirez sauter l’opération
de copie ou si vous avez terminé de copier, cliquez sur [OK]. Cliquez sur [Annuler] si vous désirez retourner à Restauration
de l’image d’origine sur une partition cachée.»
20 Cliquez sur [OK] et le processus de restauration de l’image d’origine commencera.
21 À la fin de la restauration, vous verrez le message «La restauration a été effectuée. Cliquez sur [OK] pour redémarrer
l’ordinateur». Cliquez sur [OK].
Téléchargement des mises à jour de pilotes
L’utilitaire FSDM (Fujitsu Software Download Manager) est à votre disposition pour télécharger les plus récentes versions
des pilotes, utilitaires et applications depuis le site d’assistance Fujitsu. Si vous avez un système d’exploitation Windows 7,
vous devez vous connecter au site d’assistance (http://support.fujitsupc.com/CS/Portal/support.do?srch=DOWNLOADS).