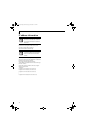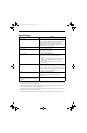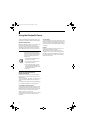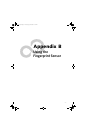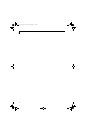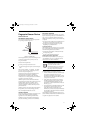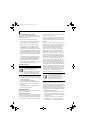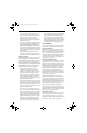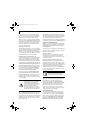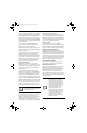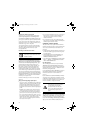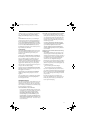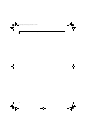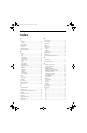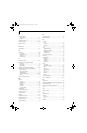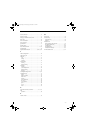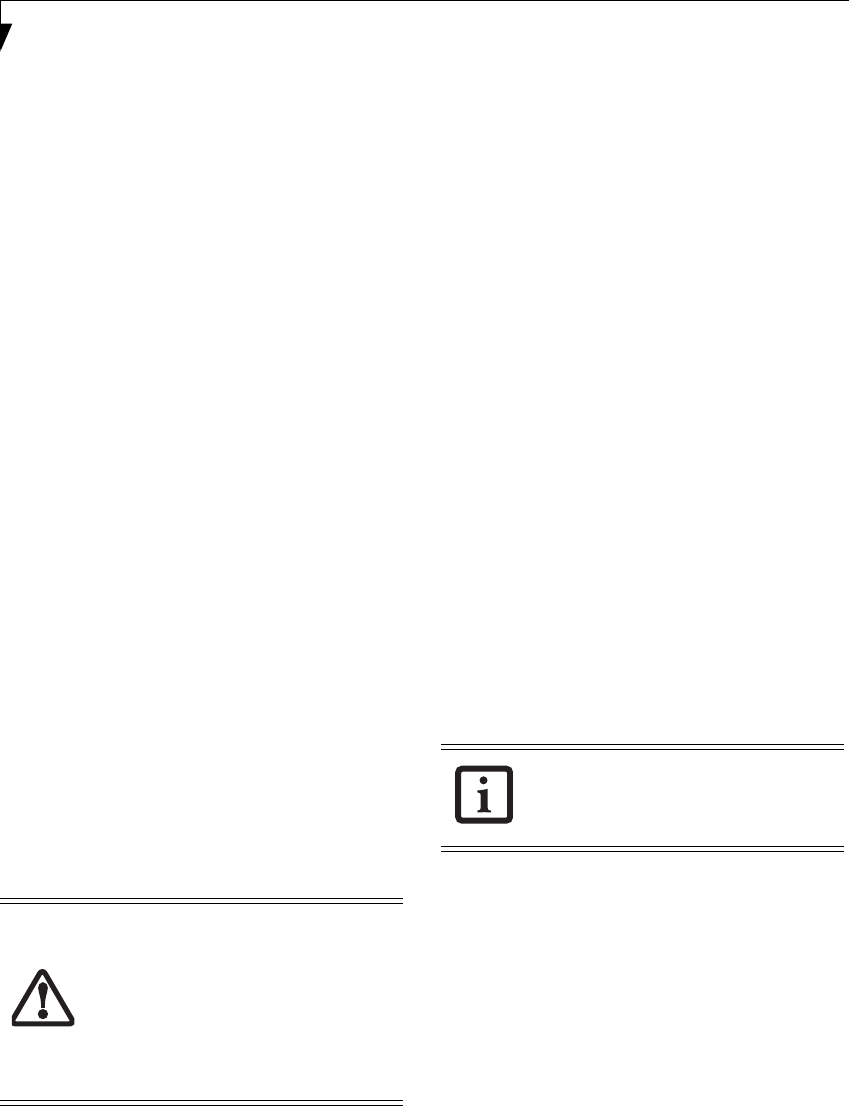
116
LifeBook T4200 Series Tablet PC – Appendix B
Go to a site that requires a login (username and pass-
word), but do not log in yet. At the site login prompt,
enter your username and password in the prompted
fields, but do not enter the site (do not hit [Enter],
[Submit], [OK], or Login). Right-click the OmniPass
system tray icon and select Remember Password from
the submenu. The Windows arrow cursor will change to
a golden key OmniPass cursor. Click this OmniPass
cursor in the login prompt area, but do not click the
[Login] or [Submit] button.
Associating a Friendly Name
After clicking the OmniPass key cursor near the login
prompt, OmniPass will prompt you to enter a “friendly
name” for this site. You should enter something that
reminds you of the website, the company, or the service
you are logging into. In its secure database, OmniPass
associates this friendly name with this website.
Additional Settings for Remembering a Site
When OmniPass prompts you to enter a “friendly name”
you also have the opportunity to set how OmniPass
authenticates you to this site. There are three effective
settings for how OmniPass handles a remembered site.
The default setting is Automatically click the “OK” or
“Submit” button for this password protected site once
the user is authenticated. With this setting, each time
you navigate to this site OmniPass will prompt you for
your master password or fingerprint authentication
device. Once you have authenticated with OmniPass,
you will automatically be logged into the site.
Less secure is the option to Automatically enter this
password protected site when it is activated. Do not
prompt for authentication. Check the upper box to get
this setting, and each time you navigate to this site
OmniPass will log you into the site without prompting
you to authenticate
.
If you uncheck both boxes in Settings for this Password
Site, OmniPass will prompt you for your master pass-
word or fingerprint authentication device. Once you
have authenticated with OmniPass your credentials will
be filled in to the site login prompt, but you will have to
click the website [OK], [Submit], or [Login] button to
gain access to the site.
Click Finish to complete the remember password proce-
dure. The site location, the credentials to access the site,
and the OmniPass authentication settings for the site are
now stored in the OmniPass secure database. The
OmniPass authentication settings (Settings for this Pass-
word Site) can always be changed in Vault Management.
Logging in to a Remembered Site
Whether or not OmniPass prompts you to authenticate
when you return to a remembered site is determined by
Settings for this Password Site and can be changed in
Vault Management.
The following cases are applicable to using OmniPass to
login to: Windows, remembered websites, and all other
password protected resources.
With Master Password
Once you return to a site you have remembered with
OmniPass, you may be presented with a master pass-
word prompt. Enter your master password and you will
be allowed into the site.
Logging into Windows with a Fingerprint Device
When logging into Windows with a fingerprint device,
the fingerprint capture window will now appear next to
the Windows Login screen. Place your enrolled fingertip
on the sensor to authenticate. You will be simultaneously
logged into Windows and OmniPass. The capture
window will also appear if you have used Ctrl-Alt-Del to
lock a system, and the fingerprint device can be used to
log back in as stated above.
In Windows XP, your login options must be set either for
classic login, or for fast user switching and logon screen
to be enabled to use your fingerprint to log on to
Windows. To change this go to Control Panel, select
User Accounts and then click Change the way users log
on or off. If your Windows screensaver is password
protected, the fingerprint capture window will now
appear next to screensaver password dialog during
resume. You can authenticate to your screensaver pass-
word prompt with your enrolled finger.
Password Management
OmniPass provides an interface that lets you manage
your passwords. To access this GUI, double-click the
OmniPass key in the system tray. Click Vault Manage-
ment; you will be prompted to authenticate. Once you
gain access to Vault Management, click Manage Pass-
words under Vault Settings. You will see the Manage
Passwords interface, with a list of friendly names.
This setting is more convenient in that
whenever you go to a site remembered
with this setting, you will bypass any
authentication procedure and gain instant
access to the site. But should you leave
your system unattended with your
OmniPass user logged in, anyone using
your system can browse to your password
protected sites and gain automatic access.
If a machine is locked and OmniPass
detects a different user logging back in
with a fingerprint, the first user will be
logged out and the second user logged in.
T Series.book Page 116 Wednesday, April 25, 2007 11:29 AM