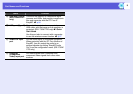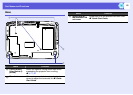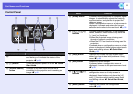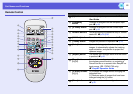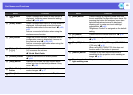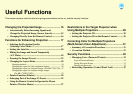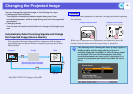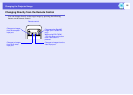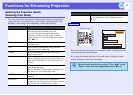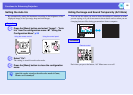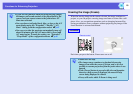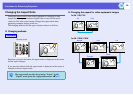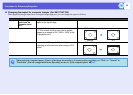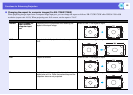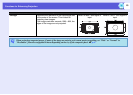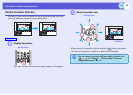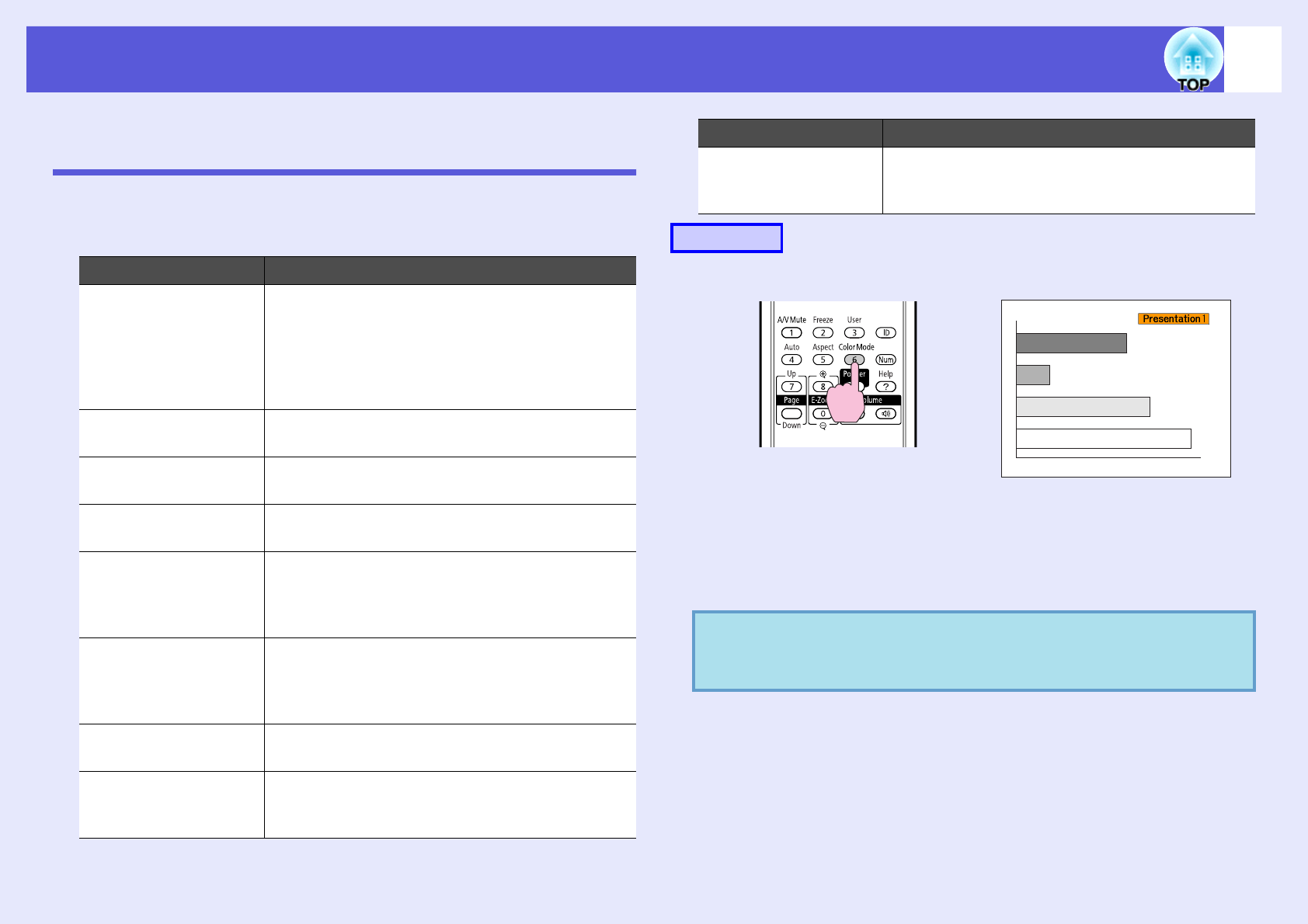
17
Functions for Enhancing Projection
Selecting the Projection Quality
(Selecting Color Mode)
You can easily obtain the optimum image quality simply by selecting the
setting that best corresponds to your surroundings when projecting. The
brightness of the image varies depending on the mode selected.
Each time you press the button, the color mode name is displayed on the
screen and the color mode changes.
If you press the button while the color mode name is displayed on the
screen, it changes to the next color mode.
Mode Application
Game Ideal for use in a bright room. This is the brightest
mode, and reproduces shadow tones well.
If you are worried about image delays during
projection for games involving speed, try turning
setting "Progressive" from the configuration menu to
"Off". s p.41
Presentation Ideal for making presentations using color materials
in a bright room.
Text Ideal for making presentations using black-and-
white materials in a bright room.
Theatre Ideal for watching films in a dark room. Gives
images a natural tone.
Photo (When computer images are input)
Ideal for projecting still pictures, such as photos, in a
bright room. The images are vivid and brought into
contrast.
Sports (When component video, S-video, or composite
video images are input)
Ideal for watching TV programmes in a bright room.
The images are vivid and brought to life.
sRGBg Ideal for images that conform to the sRGB color
standard.
Blackboard Even if you are projecting onto a blackboard
(greenboard), this setting gives your images a natural
tint, just like when projecting onto a screen.
Customized Select "Customized" to adjust "R,G,B,C,M,Y" from
"Color Adjustment" in the configuration menu.
s p.39
Procedure
Remote control
q
The color mode can also be set using "Color Mode" in the
"Image" menu from the configuration menu.
s
p.39
Mode Application