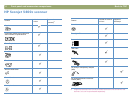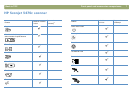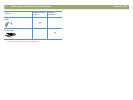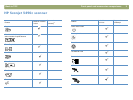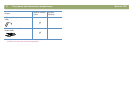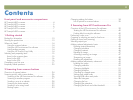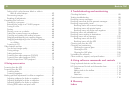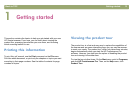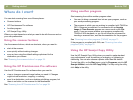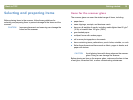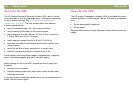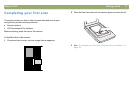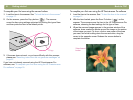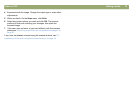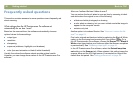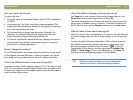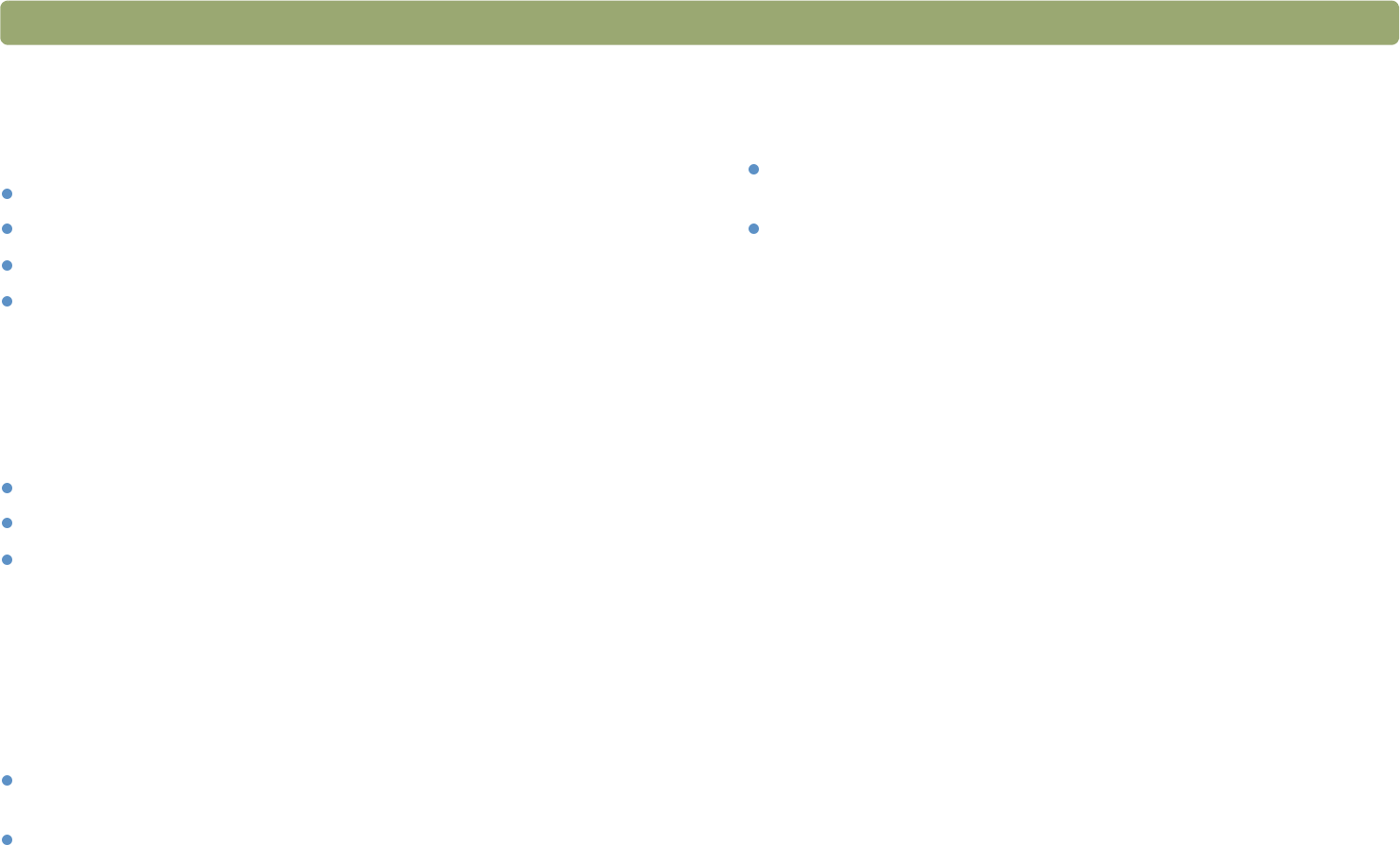
14 Getting started Back to TOC
Where do I start?
You can start scanning from one of these places:
Scanner buttons
HP Precisionscan Pro software
Another program
HP Scanjet Copy Utility
Where you start depends on what you want to do with the scan and on
your own preferences.
Using the scanner buttons
Use the scanner buttons, which are shortcuts, when you want to:
start at the scanner.
scan quickly without making changes.
scan an item using the default settings optimized for the
destination you choose.
See "Scanning from scanner buttons" on page 23.
Using the HP Precisionscan Pro software
Use the HP Precisionscan Pro software when you want to:
view or change a scanned image before you send it. Changes
might include resolution, cropping, or resizing.
send to a destination, such as a desktop publishing program, but
there is no button on the scanner for that destination.
See "Scanning from HP Precisionscan Pro" on page 39.
Using another program
Start scanning from within another program when:
You want to bring a scanned item into an open program, such as
your word-processing program.
The program in which you are working is compliant with TWAIN or
WIA. A program is compliant if a command such as Acquire
Image or From Scanner appears on a menu such as the File
menu. If you are unsure whether your program complies with
TWAIN or WIA standards, or you do not know the command for
inserting a scanned item, see the documentation for the program.
See "Scanning from other programs (TWAIN)" on page 71.
If the program is compliant with WIA, see "Scanning from other
programs (WIA)" on page 72.
Using the HP Scanjet Copy Utility
Use the HP Scanjet Copy Utility when you need to make standard
copy adjustments, such as reducing or enlarging, or lightening or
darkening. You can also choose a printer other than the default.
To start the utility: on the Start menu, point to Programs, point to HP
Scanjet Utilities, and click HP Copy Utility. For help using the utility,
click Help in the utility.