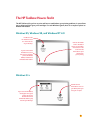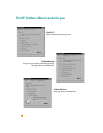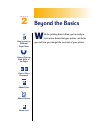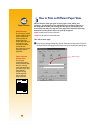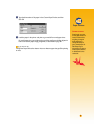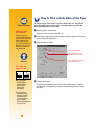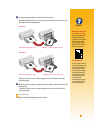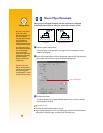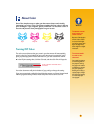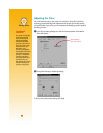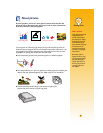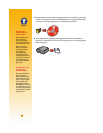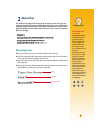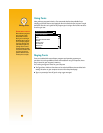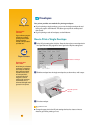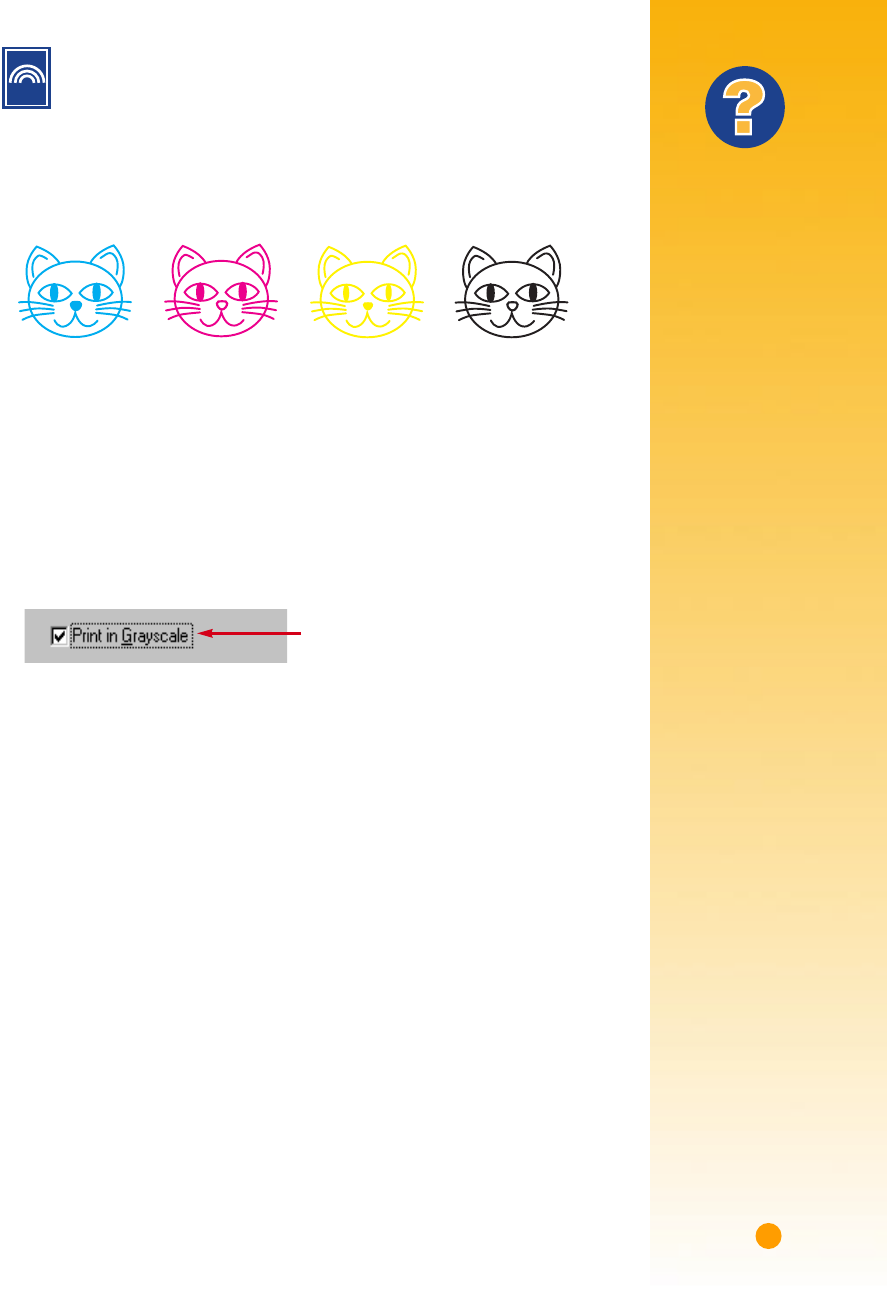
19
What If
THE PRINTED COLORS
DON’T MATCH THE
SCREEN COLORS
Because of the physics
of how color is made
on screen (with light)
and at the printer (with
dyes and pigments),
there might be a slight
mismatch.
THE COLORS AREN’T
AS VIVID AS THEY
SHOULD BE
You might be printing
on the wrong side of
the paper. If turning
the paper over makes
no difference, change
the print quality to
Best. If you’re using a
special paper, change
the Paper Type setting
to match the paper
(see page 5).
About Color
One of the simplest ways to make your documents clearer and visually
interesting is to print in color. The printer combines the four colors in the two
print cartridges—cyan, magenta, yellow, and black—to match the colors of
the text and pictures (even photographs) on your screen.
Turning Off Color
The color text and pictures that you create in your documents will automatically
print in color. You can print drafts of your color documents in grayscale if you’re
going to photocopy them in black and white or if you want to save time and ink.
■ In the HP print settings box, click the Color tab, and then click Print in Grayscale.
Your color documents will print in shades of gray until you change the setting.
If you want exceptional quality black and white documents, use Best or Normal mode
with the grayscale setting. In these modes the printer will use some color ink.
Cyan Magenta Yellow Black
A “✔” in this box means that color is
turned off.