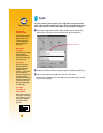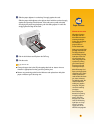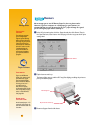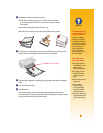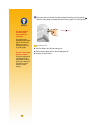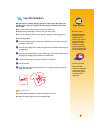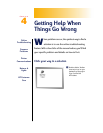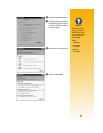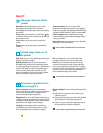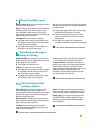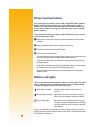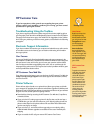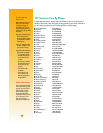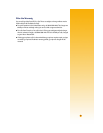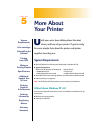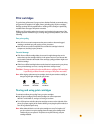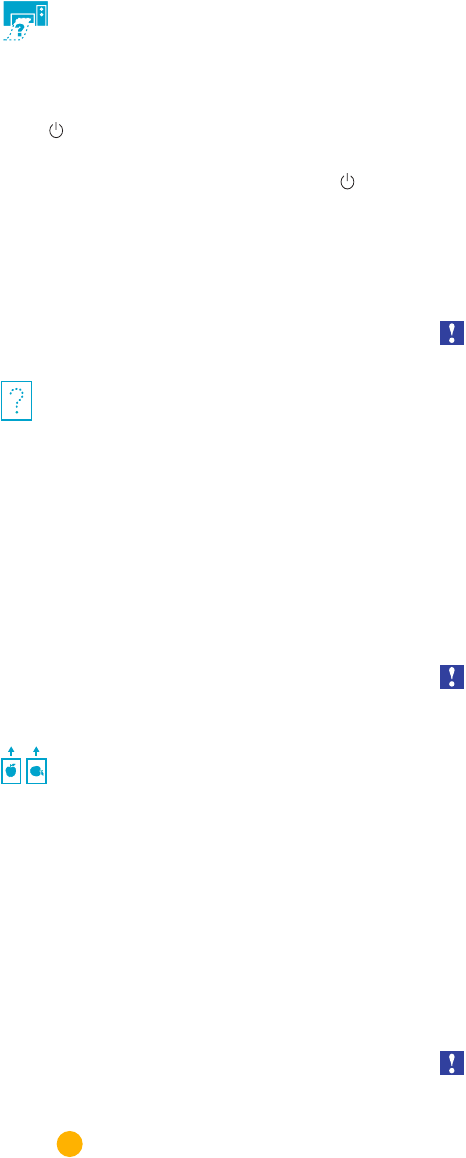
42
No page came out of the
printer
Be patient. Complex documents, such as color
photographs, take awhile to print. Check the
Power light; if it’s blinking, the printer is processing
information.
Power. Make sure the printer is on (the Power light
on the front of your printer should be on) and that all
connections are firm.
Cover. Make sure the top cover of the printer is
closed.
Paper. Make sure you put paper in the IN drawer
correctly.
Communications. If you see a “Printer Not
Responding” message on your screen, you might be
using the wrong cable. (The bidirectional HP IEEE-1284
-compliant Parallel Interface Cable is recommended.)
Print cartridges. Make sure both print cartridge
cradles contain properly installed cartridges with the
correct part number.
Paper Jam. Make sure no paper is stuck in the printer.
See page 6 for more information.
CHECK ONLINE TROUBLESHOOTING FOR MORE HELP.
A blank page came out of
the printer
Tape. Make sure you’ve removed the protective pieces
of tape on the print cartridges.
Default printer. Make sure you’ve selected the
HP DeskJet 710C Series printer as the default printer.
To check your default printer, click the Troubleshooting
tab in the HP Toolbox, and then click A blank page
came out. Under Wrong printer selected, click the
button for complete instructions on setting a default
printer and follow the steps on your screen.
Ink. You might have run out of ink. Replace the
cartridges as shown in step 4 of the setup guide.
Faxes. If you’ve received an electronic fax at your
computer and the printer prints a blank page when
you try to print the fax, try saving the fax in a graphic
format (such as TIF). Then place it in a word-processing
document, and print from there. Alternatively, see
online troubleshooting for the solution.
CHECK ONLINE TROUBLESHOOTING FOR MORE HELP.
The text or graphics are in
the wrong place
Paper orientation. If the printing is positioned
incorrectly on the page, make sure you’ve selected the
correct orientation (Portrait or Landscape) on the
Features tab of the HP print settings box.
Alignment. If the color ink and black ink don’t line up
on the printed page, you might need to align the print
cartridges. In the HP Toolbox, click the Printer Services
tab, and then click Align the print cartridges.
Loading. If the printing is slanted or skewed, try
reloading the paper and make sure the rear access
door is properly locked, as described on page 6.
Margin settings. If text is running off the edge of the
page:
■ Make sure the margins are set correctly in your
software program.
■ Make sure the elements in your document fit within
the printable area of the page (see page 57.)
■ Make sure you’ve selected the right paper size on
the Setup tab of the HP print settings box.
CHECK ONLINE TROUBLESHOOTING FOR MORE HELP.
What if?