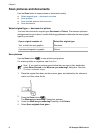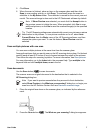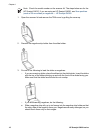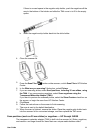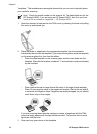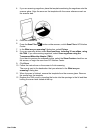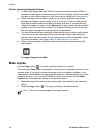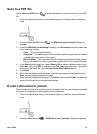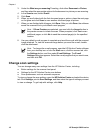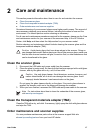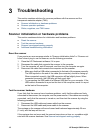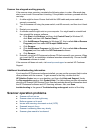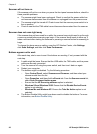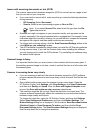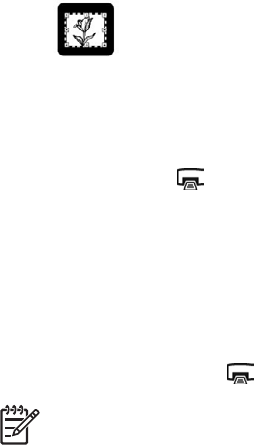
Tips for scanning transparent items
● To scan items larger than those that the transparent materials adapter (TMA) or
template accepts, place the transparency on the scanner glass, place a white sheet
of paper on top of the transparency, and then scan as described in Scan pictures.
● When scanning a 35 mm slide or negative, the scanner software automatically
enlarges the image to approximately 10 cm x 15 cm (4 x 6 inches). Medium and
large format negatives are also scaled to a larger final size. If you want the final
image to be larger or smaller, use the Resize tool in the scanner software to set the
scaling to the final size that you select. The scanner will scan the item to the size
that you select and adjust the scan resolution as appropriate.
● You can configure the scan settings for either fast scanning or higher-quality output.
If you choose to take advantage of this product's high-quality output using the
optimum color accuracy options, the scanning process will be considerably slower.
For more information, see Image quality (6-color scanning) vs. speed.
● When cropping images, completely remove the borders to reduce excess light
interference.
A cropped image from a slide
Make copies
Use the Copy button ( ) to scan an original and send it to a printer.
The front-panel Copy button is optimized to scan and print a duplicate of what is on the
scanner glass. If you want to change the image, such as to lighten or darken it, or to
adjust its size, click Cancel in the copy progress dialog box. Adjust the settings, and then
complete the scan. If you use the HP Solution Center, you can also click the Make
Copies button and adjust the settings in the preview screen.
1. Place the original face down on the scanner glass, as indicated by the reference
marks.
2.
Press the Copy button (
). The copy is printed on the default printer.
Note There is no preview image for the copy function.
Chapter 1
14 HP Scanjet G4000 series