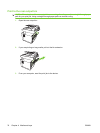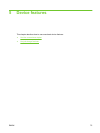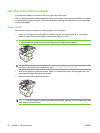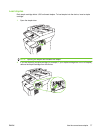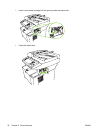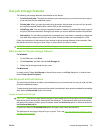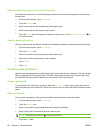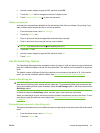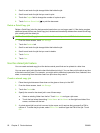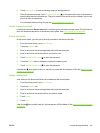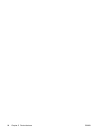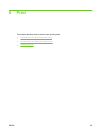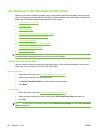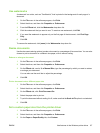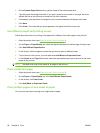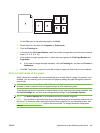3. Scroll to and touch the job storage folder that holds the job.
4. Scroll to and touch the job that you want to print.
5. Touch the Copies field to change the number of copies to print.
6.
Touch Retrieve Stored Job (
) to print the document.
Delete a QuickCopy job
Delete a QuickCopy job at the device control panel when you no longer need it. If the device requires
additional space to store new QuickCopy jobs, the device automatically deletes other stored QuickCopy
jobs, starting with the oldest job.
NOTE: Stored QuickCopy jobs can be deleted at the control panel or in HP Web Jetadmin.
1. From the Home screen, touch Job Storage.
2. Touch the Retrieve tab.
3. Scroll to and touch the job storage folder that holds the job.
4. Scroll to and touch the job that you want to delete.
5. Touch Delete.
6. Touch Yes.
Use the stored job feature
You can create a stored copy job at the device control panel that can be printed at a later time.
You can save a print job to the device hard disk without printing it. You can then print the job at any time
at the device control panel. For example, you might want to download a personnel form, calendar, time
sheet, or accounting form that other users can print when they need it.
Create a stored copy job
1. Place the original document face-down on the glass or face-up in the ADF.
2. From the Home screen, touch Job Storage.
3. Touch the Create tab.
4. Specify the name for the stored job in one of these ways:
●
Select an existing folder from the list. Touch New Job and type a job name.
●
Touch the box below the existing Folder Name: or Job Name: on the right-hand side of the
screen, and then edit the text.
5. A private stored job has a lock icon next to the name, and it requires that you specify a PIN to
retrieve it. To make the job private, select PIN to Print and then type the PIN for the job. Touch
OK.
82 Chapter 5 Device features ENWW