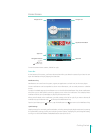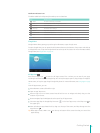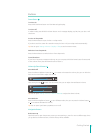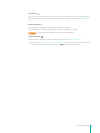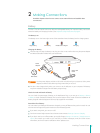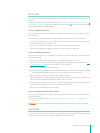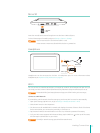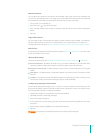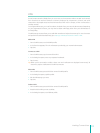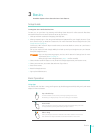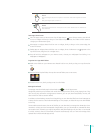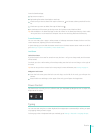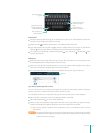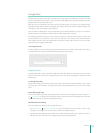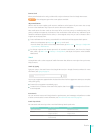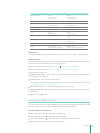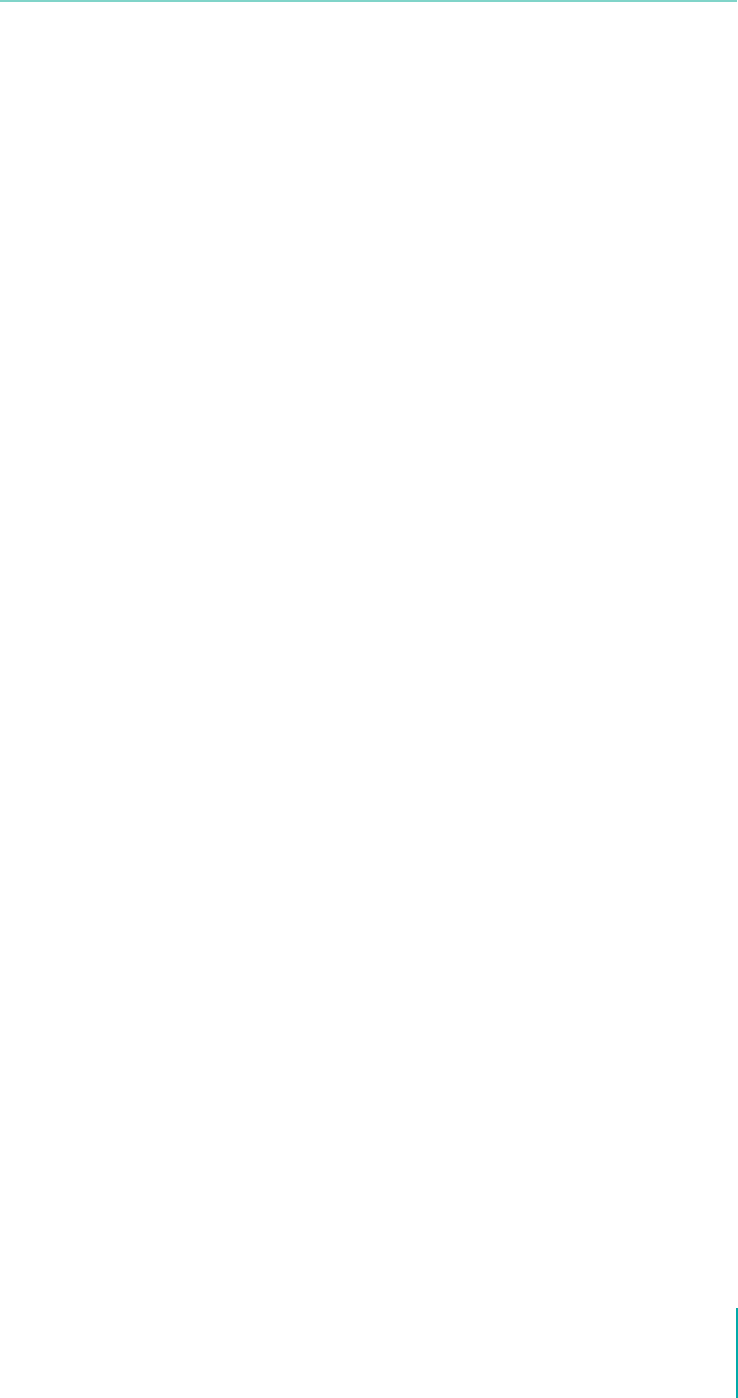
13
Making Connections
VPN
Virtual private networks (VPNs) allow you to connect to the resources inside a secured local network,
from outside that network. VPNs are commonly deployed by corporations, schools, and other
institutions to let people access local network resources when not on campus, or when connected to a
wireless network.
To congure VPN access, you must rst obtain the details from your network administrator. Depending
on your organization’s solution, you may need to obtain a VPN app, either from your administrator or
on Google Play.
The VPN settings screen allows you to add VPN networks and adjust their settings. To view this screen
and perform the tasks described here, go to Settings > Wireless & networks > More > VPN.
Add a VPN
1. From the VPN screen, touch Add VPN prole.
2. In the form that appears, ll in the information provided by your network administrator.
3. Tap Save.
Connect to a VPN
1. From the VPN screen, tap the name of the VPN.
2. In the dialog that opens, enter any requested credentials.
3. Tap Connect.
Tip: When you’re connected to a VPN, a Status icon and notification are displayed continuously. To
disconnect, tap the notication for the VPN connection.
Edit a VPN
1. From the VPN screen, press & hold the name of the VPN prole.
2. In the dialog that opens, tap Edit prole.
3. Edit the VPN settings you want.
4. Tap Save.
Delete a VPN
1. From the VPN screen, press & hold the name of the VPN prole.
2. Press & hold the VPN you want to delete.
3. In the dialog that opens, touch Delete prole.