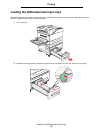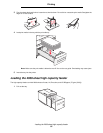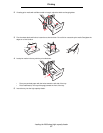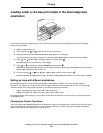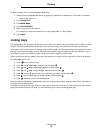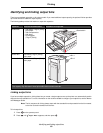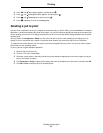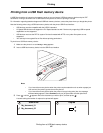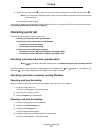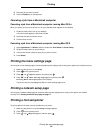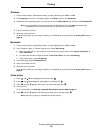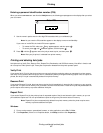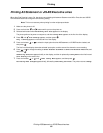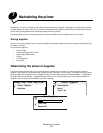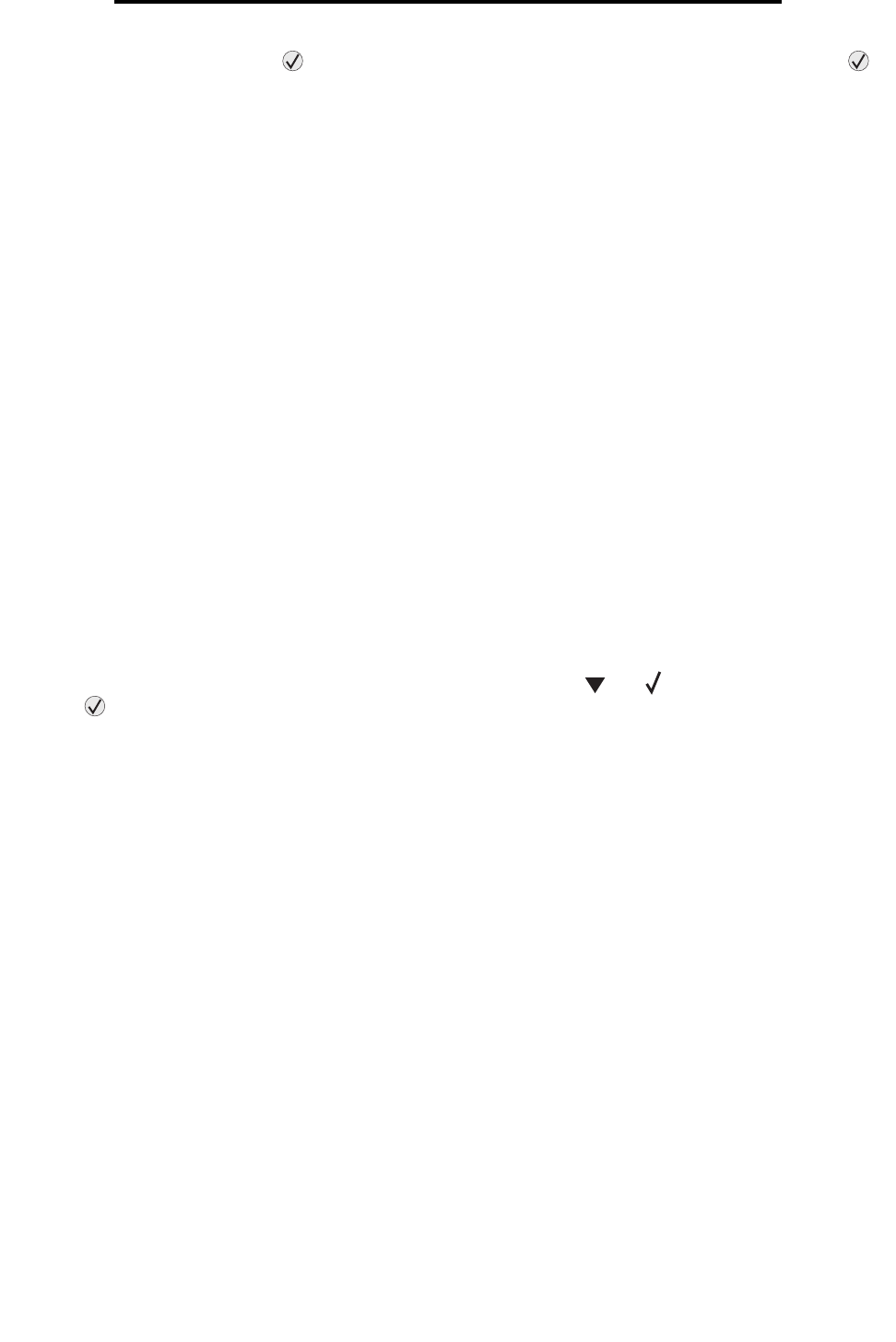
Canceling a print job
63
Printing
4 To print only one copy, press , or manually input the number of copies with the number pad, then press .
Note: Do not remove the USB flash memory device from the USB Direct interface until the document has
finished printing.
The document will begin printing.
If you leave the device in the printer after exiting the USB drive menu, you can still print PDFs on the device as held jobs.
See Printing confidential and held jobs on page 65.
Canceling a print job
There are several methods for canceling a print job.
• Canceling a job from the printer operator panel
• Canceling a job from a computer running Windows
– Canceling a job from the taskbar
– Canceling a job from the desktop
• Canceling a job from a Macintosh computer
– Canceling a job from a Macintosh computer running Mac OS 9.x
– Canceling a job from a Macintosh computer running Mac OS X
Canceling a job from the printer operator panel
Note: For more information about the operator panel, see Understanding the printer operator panel on
page 9.
If the job you want to cancel is printing, and Busy appears on the display, press until Cancel a job appears, and
then press . The message Canceling Job appears until the job is canceled.
Canceling a job from a computer running Windows
Canceling a job from the taskbar
When you send a job to print, a small printer icon appears in the right corner of the taskbar.
1 Double-click the printer icon.
A list of print jobs appears in the printer window.
2 Select the job you want to cancel.
3 Press the Delete key on the keyboard.
Canceling a job from the desktop
1 Minimize all programs to reveal the desktop.
2 Double-click the My Computer icon.
3 Double-click the Printers icon.
A list of available printers appears.
4 Double-click the printer you selected when you sent the job.
A list of print jobs appears in the printer window.