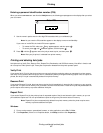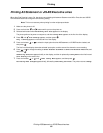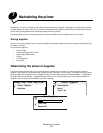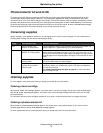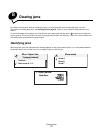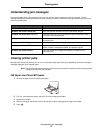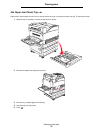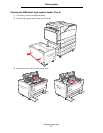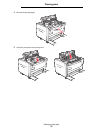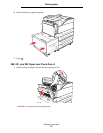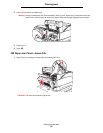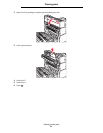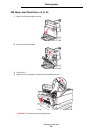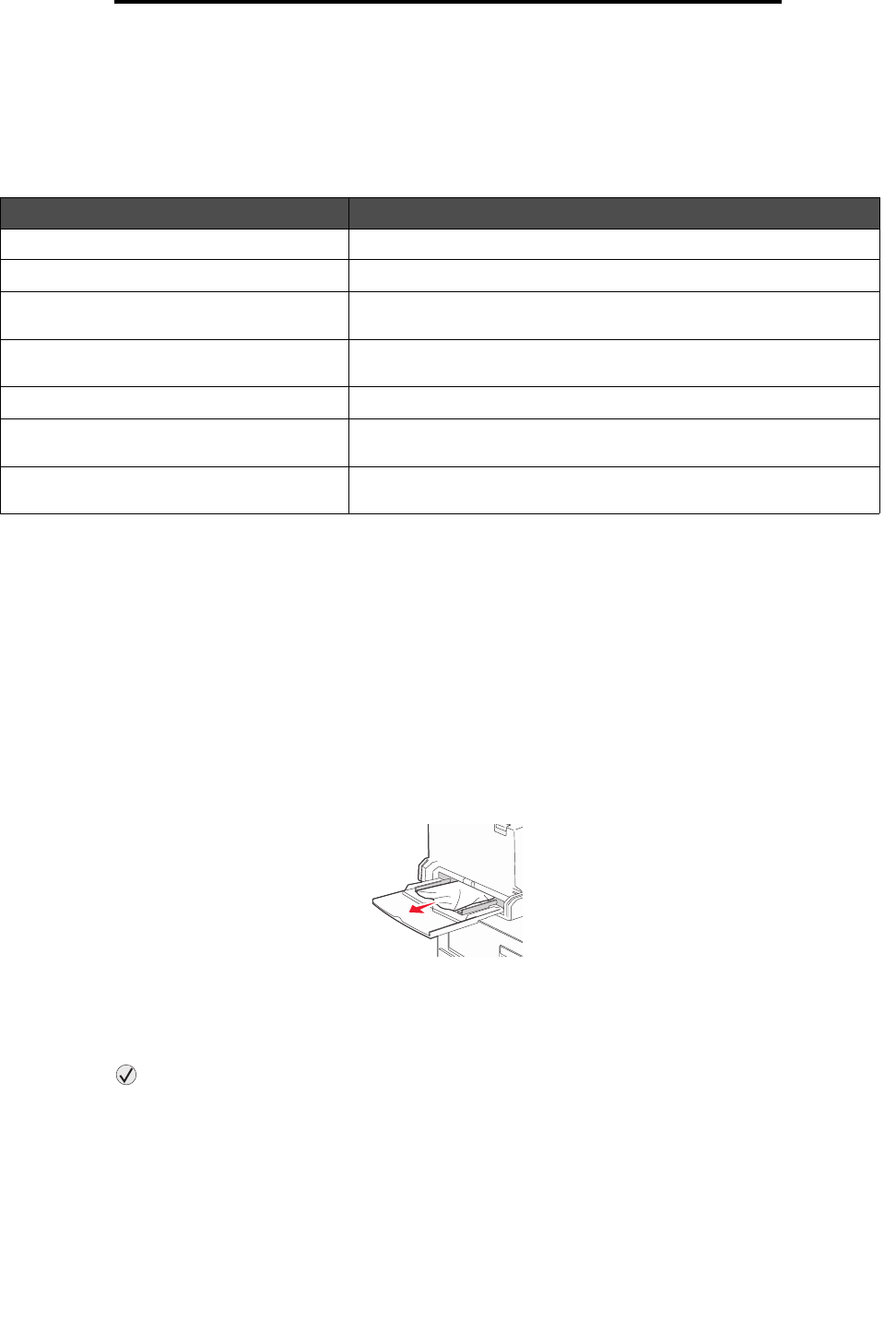
Understanding jam messages
75
Clearing jams
Understanding jam messages
The following table lists the jam messages that can occur and the action necessary to clear the message. The jam
message indicates the area where the jam occurred. However, it is best to clear the entire paper path to ensure you have
cleared all possible jams.
Clearing printer jams
Although there are several places a jam can occur, clearing the paper path is fairly easy depending on the jam message or
messages displayed on the operator panel.
Note: The following clearing jam instructions may seem out of sequence. However, they have been grouped
to help you quickly clear the print path.
250 Paper Jam Check MP Feeder
1 Remove the paper from the multipurpose feeder.
2 Flex, fan, and restack the media, and place it into the multipurpose feeder.
3 Load the print media.
4 Slide the side guide toward the inside of the tray until it lightly rests against the edge of the media.
5 Press .
Message What to do
200, 201, and 202 Paper Jam Check Door A Open the side door, and remove the jam.
203 Paper Jam Check <Areas A/E> Open the side door and the Exit 2 door, and remove the jam.
230 Paper Jam Check Door <A, E, D> Lower the duplex unit, and remove the jam. Open the side door and the
Exit 2 door, and remove the jam.
231 Paper Jam Check <A, D> Lower the duplex unit, and remove the jam. Open the side door, and
remove the jam.
24x Paper Jam Check Tray <x> Open each tray, and remove any jammed media.
250 Paper Jam Check MP Feeder Remove all media from the multipurpose feeder, flex and stack the
media, reload the multipurpose feeder, and adjust the guide.
28x Paper Jam Check Finisher Open the finisher door, bridge unit assembly, or output bin, then
remove the jam.