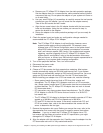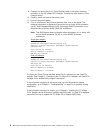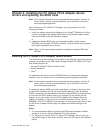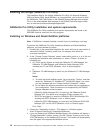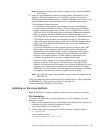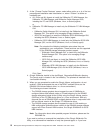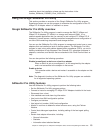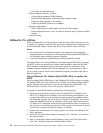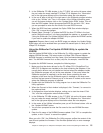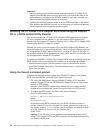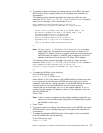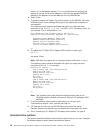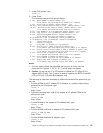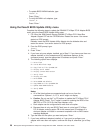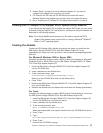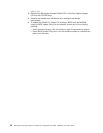5. In the SANsurfer FC HBA window, in the ″FC HBA″ tab on the left pane, select
the port under the newly installed FC 4Gbps PCI-X Adapters; the ″Information″
tab in the right pane displays all the information about the new adapters.
6. In the row of tabs at the top of the right pane in the SANsurfer program window,
click on the ″Utilities″ tab. Then, in the center of the Utilities information pane
you will find seven buttons: click on the ″Update Option ROM″ button. This will
start the BIOS update. Select the appropriate BIOS file and click ″OK,″ when
you are prompted to enter the file name of the new BIOS firmware.
7. When the BIOS has been updated, the Option ROM Save window displays.
Click ″OK″ to save the changes.
8. Repeat Steps 5 through 7 to update the BIOS for other FC HBAs in the host
server. Reboot the server if you have completed the updates; or, proceed to the
“Using the SANsurfer Pro Update NVRAM Utility to update the NVRAM” section,
if you want to update the adapter NVRAM.
Important: Because there is only one BIOS image per adapter, the Update Option
ROM button will not be enabled when you select the second port of a dual port FC
4Gbps PCI-X Adapter.
Using the SANsurfer Pro Update NVRAM Utility to update the
NVRAM
Use the Update NVRAM Utility in the SANsurfer Pro Utility program to update the
adapter NVRAM firmware. The latest version of 4Gbps Fibre Channel Adapter
NVRAM firmware is available from http://www-1.ibm.com/servers/storage/support/
disk/.
The NVRAM firmware file is a data (.dat) file; for example, nvram200.dat.
To update the NVRAM firmware, complete the following steps:
1. Make sure that the device drivers for the FC 4Gbps PCI-X Single/Dual Port
HBA (PCI-X) Adapters are installed on the host containing the adapters; if the
correct device drivers are not installed on the host where the adapters reside,
the SANsurfer program will not list the new adapters. If the server where the
SANsurfer program is installed is not the host server containing the new
adapters, make sure that the SANsurfer agent is installed on the host server
and that the host server’s Ethernet port is in the same IP subnet as the server
where the SANsurfer program is installed.
2. Double-click the SANsurfer Pro Utility program icon to start the SANsurfer Pro
Utility application.
3. When the Connect to Host window is displayed, click ″Connect,″ to connect to
the preferred host.
4. A configuration wizard window displays, asking you to start the wizard. Click
″No,″ and the configuration wizard window closes.
5. In the SANsurfer FC HBA window, in the ″FC HBA″ tab on the left pane, select
the port under the newly installed FC 4Gbps PCI-X Adapters; the ″Information″
tab in the right pane displays all the information about the new adapters.
6. In the center of the Utilities information pane you will find three buttons: click on
the ″Update NVRAM″ button.
7. You are then prompted to enter the file name for the new NVRAM firmware
update.
8. Enter the file name of the NVRAM firmware update. Click ″OK″ to complete the
update, or click ″Cancel″ to cancel the update.
When
you click ″OK,″ the SANsurfer Pro Utility program verifies the content of the
new file and updates the firmware. If the firmware update fails, an error message
displays.
Chapter 2. Installing the FC 4Gbps PCI-X Adapter device drivers and updating the BIOS code 15