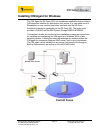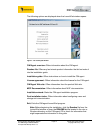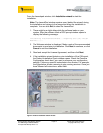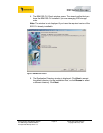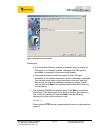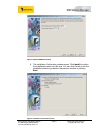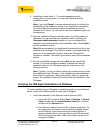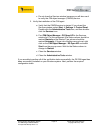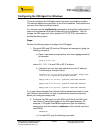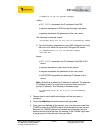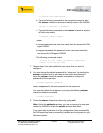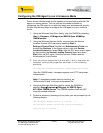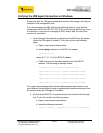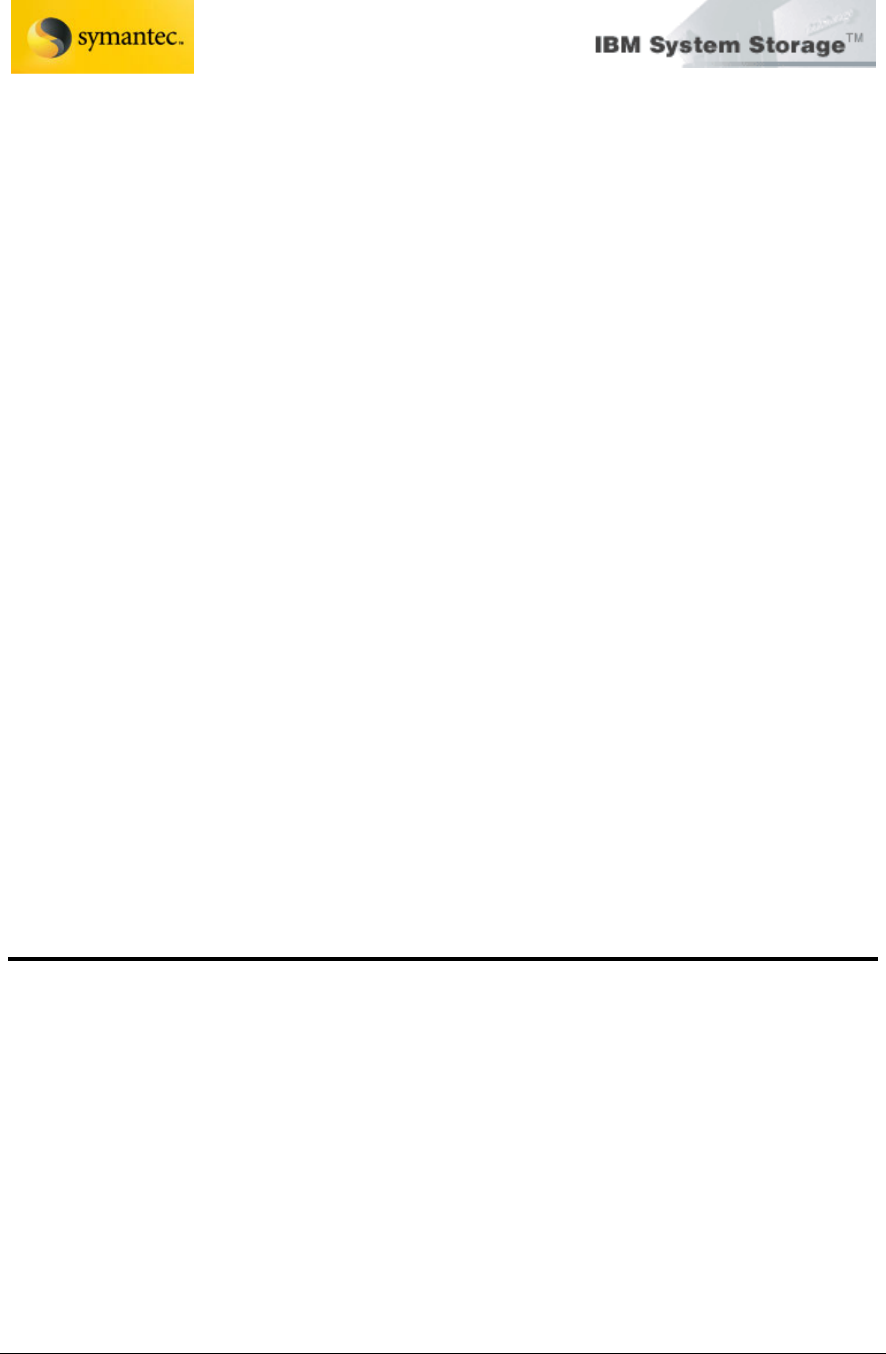
Exchange 2003 VSS Backup Solution
For IBM Storage DS8000/DS6000
And Symantec Backup Exec 11d
Page 18 David West, David Hartman
©
Copyright IBM Corp. 2007
9. Installation usually takes 3 - 10 minutes depending on the
configuration of your system. You can click Cancel to exit the
installation wizard.
Note: If you click Cancel, a window opens asking you to confirm the
cancellation of the installation wizard. If you confirm the cancellation
by clicking Yes, the information entered or selected in previous
windows is not saved. You will need to start the installation again from
the beginning.
10. After the Installation Progress window closes, the Finish window is
displayed. You can view the post installation tasks by clicking the
View post installation tasks checkbox, or you can deselect the
checkbox and continue with the post installation tasks. Click Finish to
exit the installation wizard.
Note: Before proceeding, you might want to review the log file for any
possible error messages. The log file is located in xxx\logs\install.log,
where xxx is the destination directory where the CIM agent for
Windows is installed. The install.log contains a trace of the installation
actions.
11. Exit the LaunchPad program by clicking Exit on the LaunchPad
window. If you have not done so already, continue with the post
installation tasks for the CIM agent using the instructions in the
following sections.
Note: Typically, you do not need to restart your system during or after
the installation of the CIM agent. If the installation wizard determines
that a restart is necessary, restart your system. After you restart the
system, the installation wizard will continue with the installation of the
CIM agent.
Verifying the CIM Agent Installation on Windows
This task verifies that your CIM agent is installed correctly on your Windows
server. Perform the following steps to verify your CIM agent:
1. Verify the installation of the Service Location Protocol (SLP).
a. Verify that SLP is started. Select Start Æ Settings Æ Control
Panel. Double-click the Administrative Tools icon, and then
double-click the Services icon.
b. Find Service Location Protocol in the Services window list. For
this component, the Status column should be marked Started
and the Startup Type column should be marked Manual. If
those conditions are not met, right-click on the SLP and select
Start from the pop-up menu. Wait for the Status column to be
changed to Started.