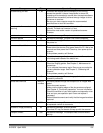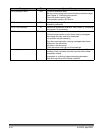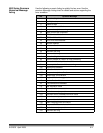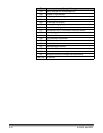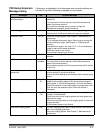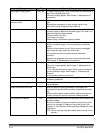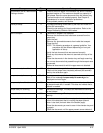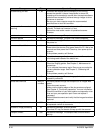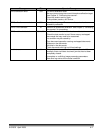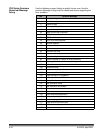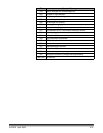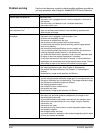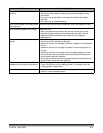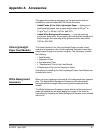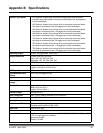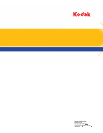6-20 A-61500 April 2009
Problem solving Use the chart below as a guide to check possible solutions to problems
you may encounter when using the Kodak i600/i700 Series Scanners.
Problem Possible Solution
Scanner does not power on Make sure that:
• the power cord is plugged securely into the receptacle in the back of
the scanner.
• the wall outlet is not defective (call a licensed electrician).
• the power switch is on.
Scanner is not being recognized by the
Scan Validation Tool
Make sure that:
• when the software was installed, it was installed by someone with
Administrator privileges.
The scanner will not scan/feed
documents
Make sure that:
• the power cord is plugged in and the power is on.
• all doors are completely closed.
• the scanner is enabled from the host.
• documents are making contact with the feed module.
• for documents that require special handling, press the gap release
lever during feeding.
• the documents meet specifications for size, weight, etc.
• if you are feeding small documents, be sure that the documents are
covering the paper present sensor on the elevator tray.
• you check the feed module, separation roller, and pre-separation pad
for signs of wear and replace these parts if necessary.
• a very dark document on the bottom of a stack, or curled document
lead edges, can sometimes confuse the paper present sensor. Place a
white sheet of paper at the bottom of the stack and scan again.
Image quality is poor or has decreased Make sure that:
• the imaging guides are clean. See Chapter 5, Maintenance.
• the scanner has been calibrated. See Chapter 3, “Calibrating the
scanner”.
If unsatisfactory image quality persists, call Service.
Calibration has failed Make sure that:
• you are using the proper calibration target and it is oriented correctly for
the type of calibration you are performing. The Image calibration target
and Ultrasonics calibration target are different.
• the imaging guides are clean.
• the transport is clear of obstructions.
• the sensors are clean.
If unsatisfactory image quality persists, call Service.
Documents are jamming Make sure that:
• the output tray and side guides are adjusted for the length of the
documents being scanned.
• all jammed documents have been removed from the transport area.
• documents meet specifications for size, weight, height or batched
documents, etc.
• the sensors are clean.
• the separation roller, feed module, and pre-separation pad are clean
and properly installed.
• the transport rollers are clean.
• you check feed roller, separation roller and pre-separation pad for signs
of wear and replace as needed.