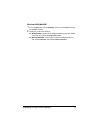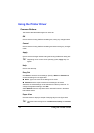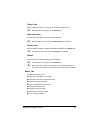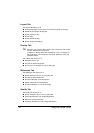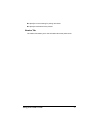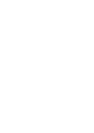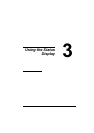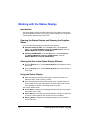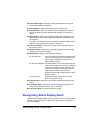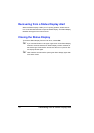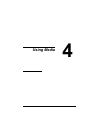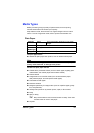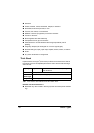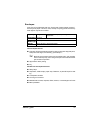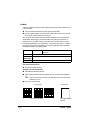Recognizing Status Display Alerts
21
#
Printer Status Figure—Shows a graphic representation of the printer
and indicates where the problem is.
#
Printing Status—Displays the status of the current print job.
#
Popup Setting—Allows you to choose which message(s) you want to
bring to the foreground when that particular condition occurs with the
printer.
#
Select Printer—Allows you to select the printer that is displayed in the
Status Display when multiple magicolor 2500Ws are connected to a sin-
gle computer.
In addition, if the Startup check box is selected, the Status Display is auto-
matically started up when the computer is started up.
#
Printer Information—Allows you to check various information such as
the number of prints.
#
Supplies Status—Displays the usage status (approximate percentage
remaining) of each toner cartridge.
#
Mode Setting—Allows you to specify the following:
$
Auto Continue: If the Auto Continue check box is selected, print-
ing can continue even if the media size set in the
printer driver is different from the size of the
media loaded in the tray.
$
Auto Toner Replace: Specifies whether or not printing stops when the
toner becomes empty. If the Auto Toner Replace
check box is selected, printing stops when the
toner becomes empty and the empty toner car-
tridge moves so that it can be replaced.
Restart the printer after changing the Auto Toner
Replace setting.
$
Energy Saver: Specifies the length of time until the printer
enters Energy Saver mode.
#
Power On Test—Performs an AIDC (Auto-Image Density Control) cali-
bration.
#
Print Status Sheet—Prints a list of status messages indicated by the
control panel indicators and a list of error messages.
#
Print Config Page—Prints the configuration page.
Recognizing Status Display Alerts
When the Status Display detects a printing problem, the icon on the Windows
task bar changes from green to yellow or red, depending on the severity of
the printer problem.