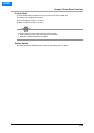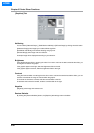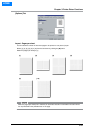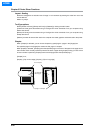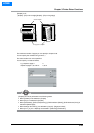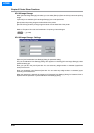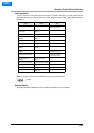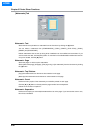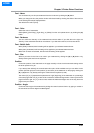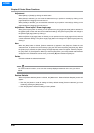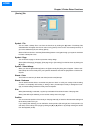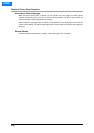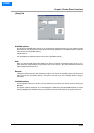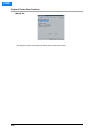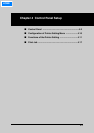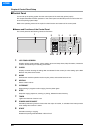Chapter 3 Printer Driver Functions
3-37
Font - Name
You can select only one font per watermark from the list shown by clicking the [▼] button.
When you change the font, the preview window will refresh itself by showing the effect of the new font
on the existing text sample displayed there.
The default font name is [Arial].
Font - Color
Select the color of watermarks.
Select [Black], [Dark Gray], [Light Gray], or [White] from the color palette shown, by clicking the [▼]
button.
Font - Darkness
You can control the "density" of the watermark text with this slider. If you slide this to the right, the
"density" of the watermark text will be more dense. If you slide this to the left, it will be less dense.
Font - Bold & Italic
When [Bold] is selected, bold formatting will be applied to your selected watermark text.
When [Italic] is selected, italic formatting will be applied to your selected watermark text.
When both of these are selected, bold and italic formatting will be applied.
Font - Size
Select a point size for the font to be used in your watermark by clicking the [▲] or [▼] button or by
directly entering the size from the keyboard.
Position
Control the position of the watermark on the page manually or leave it at the automatic setting and let
the driver position it for you.
If you select [User defined], the controls below this option will be available and you can define X axis
position (left and right) and Y axis position (up and down) of the watermark on the page by clicking the
[▲] or [▼] button or by directly entering the values from the keyboard (0-100).
The value of [X] or [Y] represents the placement of origin (beginning) of the watermark in a percentage
of the total page width. For [X], a value of 20% means the watermark begins 20% of the way across the
page from left to right. For [Y], a value of 20% means the watermark begins 20% of the way down the
page from top to bottom.
Position - Angle
Control the lean angle of the watermark by sliding this control back and forth or by typing a number in
the text value box from 0 degrees to 360 degrees.
HOME