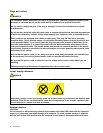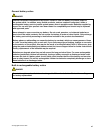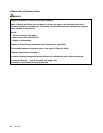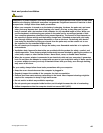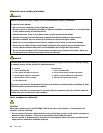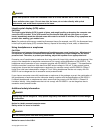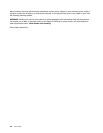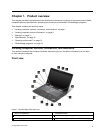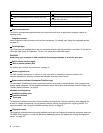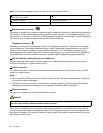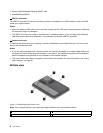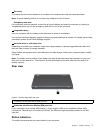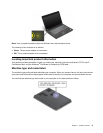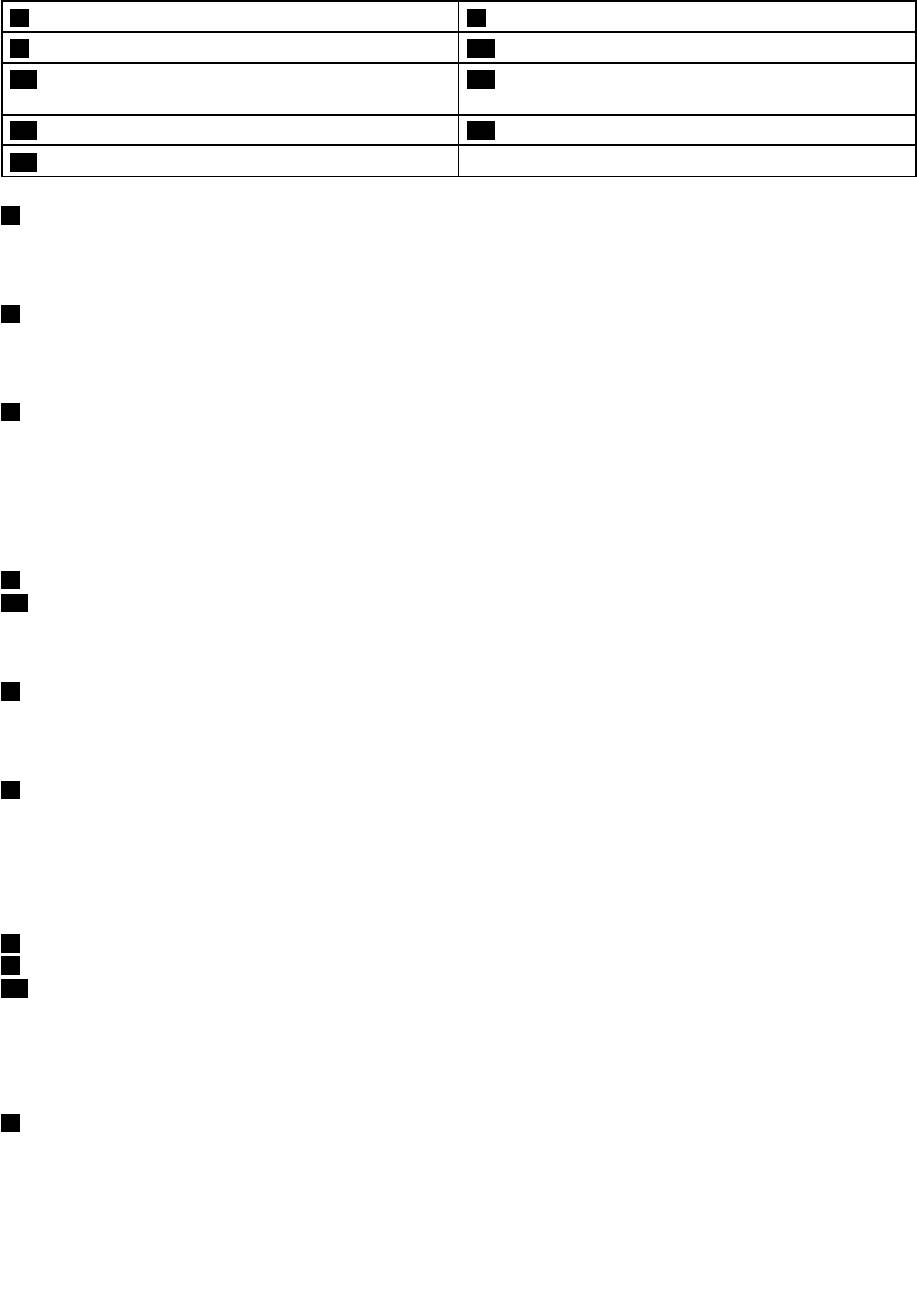
7TrackPoint
®
pointing stick8Fingerprint reader
9TrackPoint buttons10Touch pad
11Mini PCI ExpressCard slot for wireless LAN card12Mini PCI ExpressCard slot for wireless WAN card or
mSATA solid state drive
13Volume control keys14Power button
15Built-in stereo speaker (left)
1Built-in microphones
The built-in microphones capture sound and voice when used with an application program capable of
handling audio.
2Integrated camera
Use the camera to take pictures or hold a video conference. For details, see “Using the integrated camera”
on page 37.
3ThinkLight light
The ThinkLight light enables you to use your computer when the lighting condition is not ideal. To turn on the
ThinkLight light, press Fn+Spacebar. To turn it off, press the combination again.
CAUTION:
Avoid using your computer in dark conditions for prolonged periods. It is bad for your eyes.
4Built-in stereo speaker (right)
15Built-in stereo speaker (left)
For details, see “Volume and mute keys” on page 21.
5Memory-upgrade slot
You can increase the amount of memory in your computer by installing a memory module in the
memory-upgrade slot. Memory modules are available as options from Lenovo.
6System status indicator (illuminated ThinkPad logo)
The illuminated ThinkPad logo on the palm rest functions as a system status indicator. Your computer has
several status indicators. For the detailed information about the location and meaning of each indicator, see
“System status indicators” on page 8.
UltraNav
®
pointing device
7TrackPoint pointing stick
9TrackPoint buttons
10Touch pad
The keyboard contains the Lenovo unique UltraNav pointing device. Pointing, selecting, and dragging are
all part of a single process that you can perform without moving your ngers from a typing position. For
more information, see “Using the UltraNav pointing device” on page 23.
8Fingerprint reader
The ngerprint authentication technology enables you to use your ngerprint to start the computer, enter the
ThinkPad Setup program, or enter the Windows
®
operating system. For details, see “Using the ngerprint
reader” on page 52.
2 User Guide