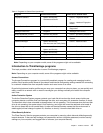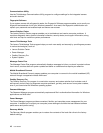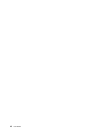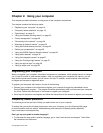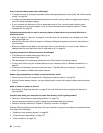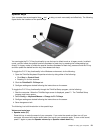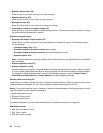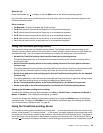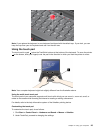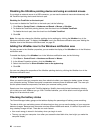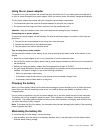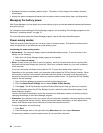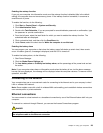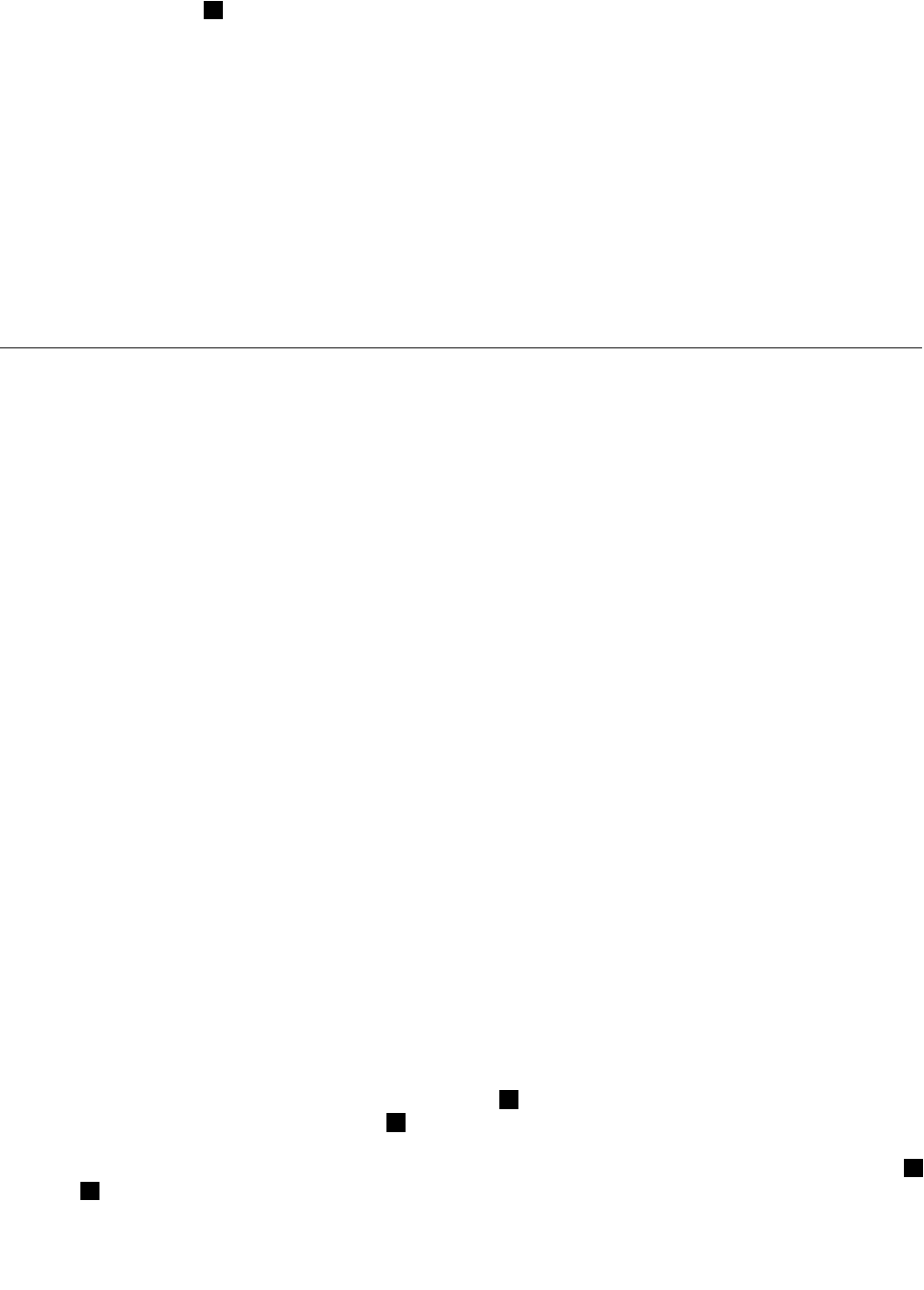
Windows key
Press the Windows key
2to display or hide the Start menu of the Windows operating system.
For information about using the Windows key with other keys, refer to the help information system of the
Windows operating system.
Other functions
• Fn+Spacebar: Enables or disables the ThinkLight light.
• Fn+B: Has the same function as the Break key on a conventional keyboard.
• Fn+P: Has the same function as the Pause key on a conventional keyboard.
• Fn+S: Has the same function as the SysRq key on a conventional keyboard.
• Fn+K: Has the same function as the ScrLK key on a conventional keyboard.
• Fn+I: Has the same function as the Insert key on a conventional keyboard.
Using the UltraNav pointing device
Your computer comes with the UltraNav pointing device. The UltraNav pointing device consists of the
TrackPoint pointing device and the touch pad, each of which is itself a pointing device with both basic and
extended functions. You can congure both devices by choosing the settings you prefer as follows:
• Set both the TrackPoint pointing device and the touch pad as pointing devices.
This setting enables the use of all the basic and extended functions of the TrackPoint pointing device
and the touch pad.
• Set the TrackPoint pointing device as the main pointing device and the touch pad for extended
functions only.
This setting enables the use of all basic and extended functions with the TrackPoint pointing device while
limiting the use of the touch pad to scrolling, tap zones, and slow-motion pointer functions.
• Set the touch pad as the main pointing device and the TrackPoint pointing device for the extended
functions only.
This setting enables the use of all basic and extended functions with the touch pad while limiting the use
of the TrackPoint pointing device to scrolling and Magnifying Glass functions.
• Set the TrackPoint pointing device as the main pointing device, and disable the touch pad.
• Set the touch pad as the main pointing device, and disable the TrackPoint pointing device.
Changing the UltraNav pointing device settings
To change the UltraNav pointing device settings, click Start ➙ Control Panel ➙ Hardware and Sound ➙
Mouse ➙ UltraNav. Then change the settings as you desire.
You also can change the UltraNav pointing device settings by clicking the UltraNav icon in the Windows
notication area. To display the UltraNav icon in the Windows notication area, see “Adding the UltraNav
icon to the Windows notication area” on page 26.
Using the TrackPoint pointing device
The TrackPoint pointing device consists of a pointing stick
1on the keyboard and three click buttons at the
bottom of the keyboard. To move the pointer
5on the screen, you apply pressure to the nonslip cap on the
pointing stick in any direction parallel to the keyboard; the pointing stick itself does not move. The speed at
which the pointer moves depends on the pressure you apply to the pointing stick. The functions of the left
4
and right2click buttons correspond to those of the left and right mouse buttons on a conventional mouse.
Chapter 2. Using your computer 23