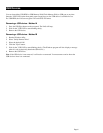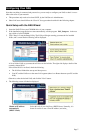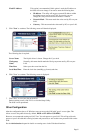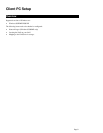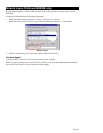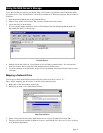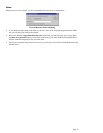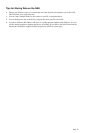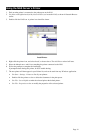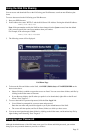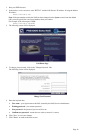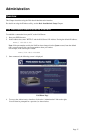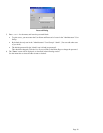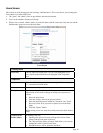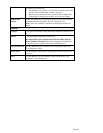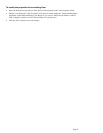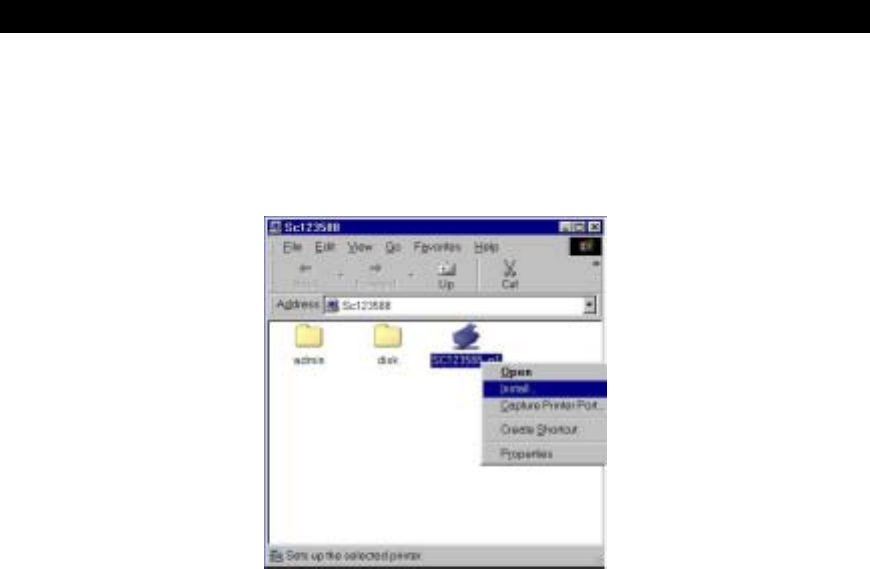
Using the NAS Server’s Printer
1. Find out what printer is connected to the printer port on the NAS.
2. Use Network Neighborhood (or My Network Places) to locate the NAS, as shown in Network Browse
earlier.
3. Double-click the NAS icon. A printer icon should be shown.
Install Printer
4. Right-click the printer icon, and select Install, as shown above. The Add Printer wizard will start.
5. Select the Manufacturer and Printer matching the printer connected to the NAS.
6. Follow the prompts to complete the installation.
If prompted about sharing this printer, do NOT enable sharing.
7. The new printer will then appear in your Printer list, and can be used from any Windows application.
• Use Start - Settings - Printers to list all your printers.
• Double-click the printer to view or delete the documents in the print queue.
• Use File - Set as Default to make the selected printer the default printer.
• Use File - Properties to view or modify the properties of the selected printer.
Page 14