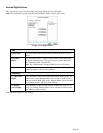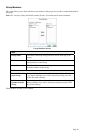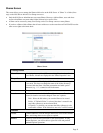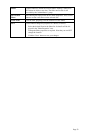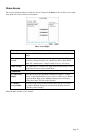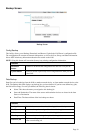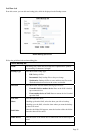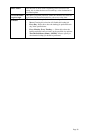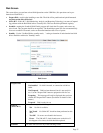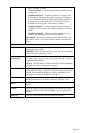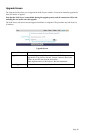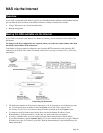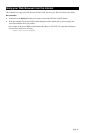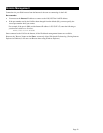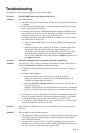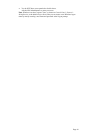Disk Screen
This screen allows you perform various Disk Operations on the USB Disk. (No operations can be per-
formed on a Flash Drive.)
• Prepare Disk - use this after installing a new disk. The disk will be partitioned and quick-formatted.
Any data on the disk will be lost!
• S.M.A.R.T.- S.M.A.R.T. (Self-Monitoring, Analysis, and Reporting Technology) can warn of impend-
ing problems with the Hard Disk, before it actually fails. This test should be performed regularly.
• Scandisk - running the Scandisk (Disk Check) program will check the file system, and correct any
errors found. This program should be run regularly. The Scandisk program will also run automatically
if an error condition is detected, such as an abnormal shutdown due to loss of power.
• Standby - Use the "Set Hard Disk to standby mode.. " setting to determine if and when the hard disk
drives should be switched to "Standby" mode.
Disk Screen
Prepare Disk
The status field can have any of the following values:
• Not installed No disk is inserted, or connection or disk has
failed.
• Not Prepared Disk has been detected, but it is not ready for
use. Use the "Prepare Disk" button to prepare the disk for use.
• Preparing This message will only be displayed after you have
clicked the "Prepare Disk" button. (See below for details of this
button.)
• Prepared Disk is ready for use
Self-test
(S.M.A.R.T.)
This can have any of the following values:
N/A No disk is available.
Not Tested No S.M.A.R.T. check has been performed on this
drive.
Test OK No errors were found in the last test.
Errors The S.M.A.R.T. check found errors on the drive. If
this happens a few times, the disk should be replaced.
Scandisk
The status field can have any of the following values:
Page 37