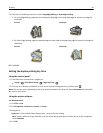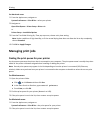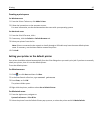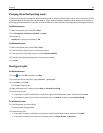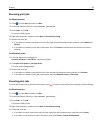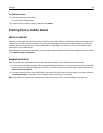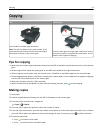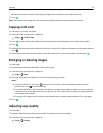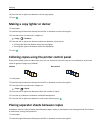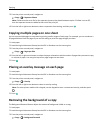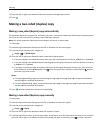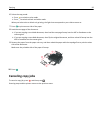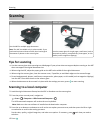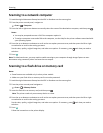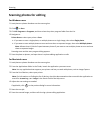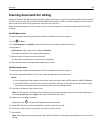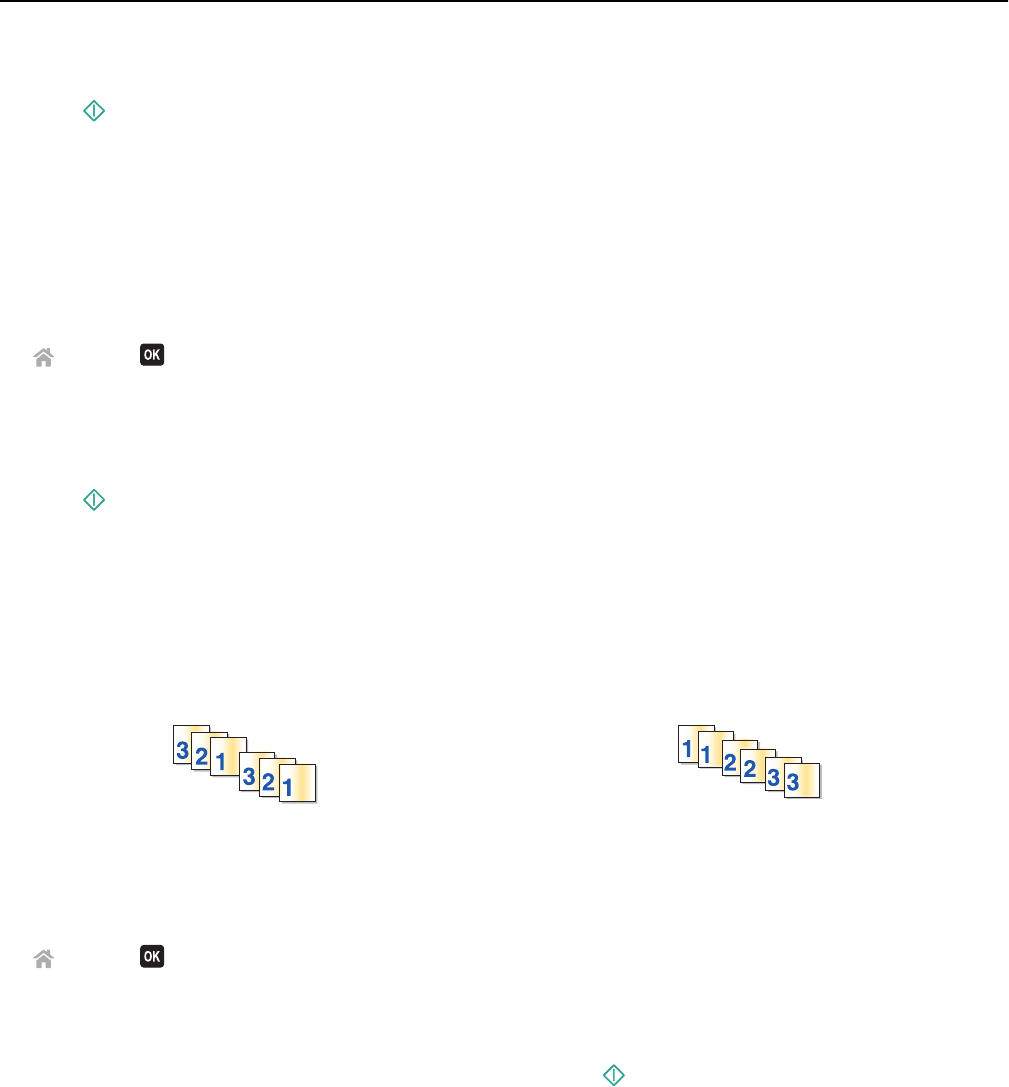
4 Press the left or right arrow button to set the copy quality.
5 Press .
Making a copy lighter or darker
1 Load paper.
2 Load the original document faceup into the ADF or facedown on the scanner glass.
3 From the printer control panel, navigate to:
> Copy > > Darkness
4 Press the left or right arrow button to adjust the darkness of your prints.
• Pressing the left arrow button makes the copy lighter.
• Pressing the right arrow button makes the copy darker.
5 Press .
Collating copies using the printer control panel
If you print multiple copies of a document, then you can choose to print each copy as a set (collated) or to print the
copies as groups of pages (not collated).
Collated Not collated
1 Load paper.
2 Load the original document faceup into the ADF or facedown on the scanner glass.
3 From the printer control panel, navigate to:
> Copy > > Copies
4 Press the left or right arrow button to select the number of copies.
5 Press the up or down arrow button until Collate appears.
6 Press the left or right arrow button to scroll to On, and then press .
Placing separator sheets between copies
A separator sheet is a sheet of paper placed between pages, copies, or jobs based on the setting selected. This feature
is useful when printing transparencies.
1 Load paper.
2 Load the original document faceup into the ADF or facedown on the scanner glass.
Copying 53