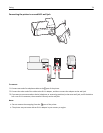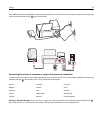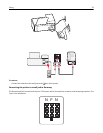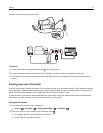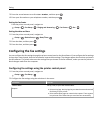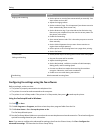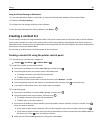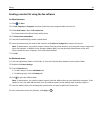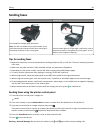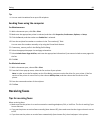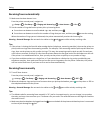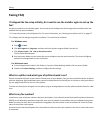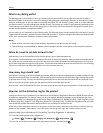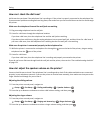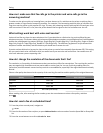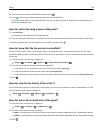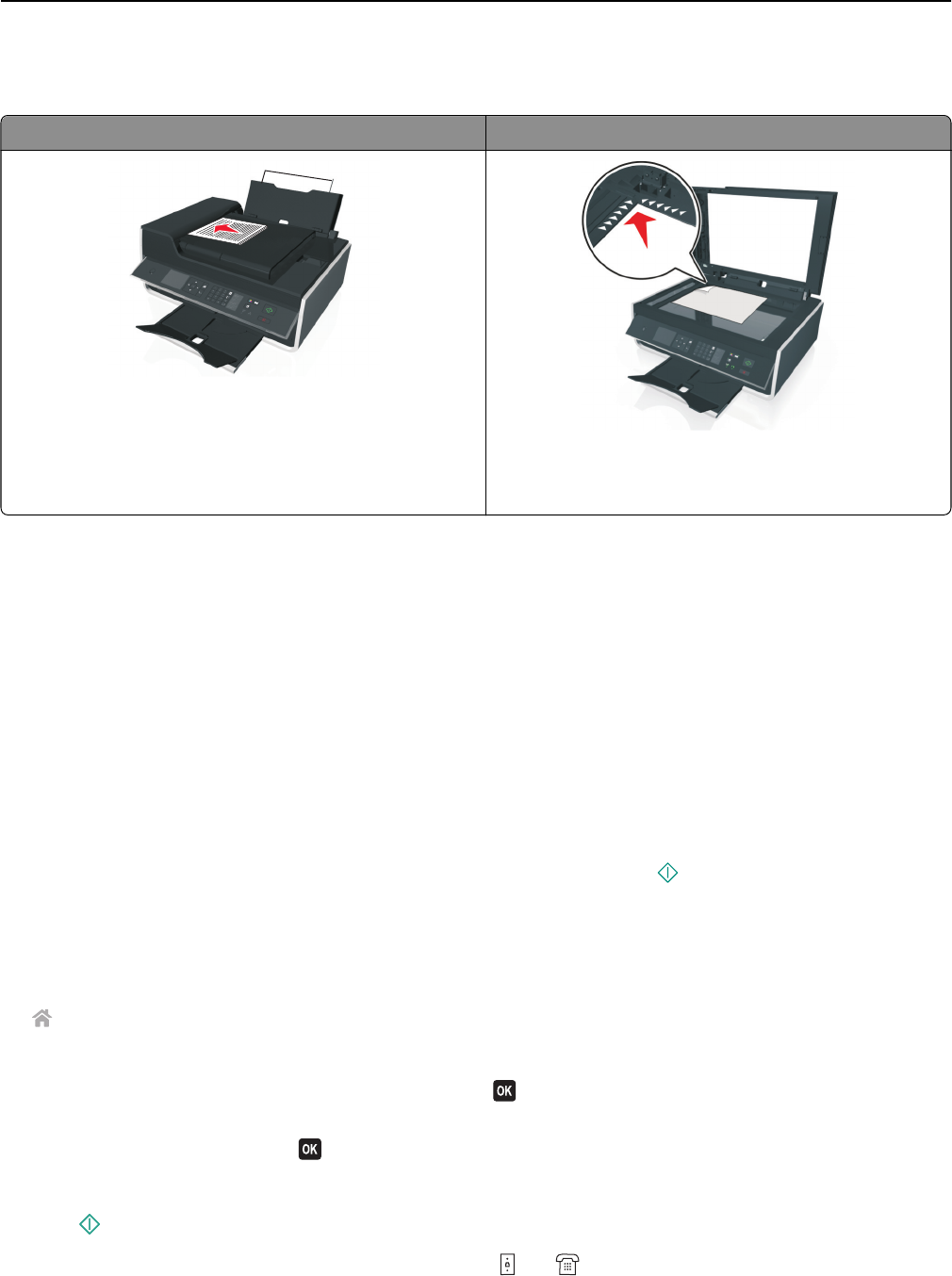
Sending faxes
ADF Scanner glass
Use the ADF for multiple‑page documents.
Note: The ADF is available only in select models. If you
purchased a printer without an ADF, then load original
documents or photos on the scanner glass.
Use the scanner glass for single pages, small items (such as
postcards or photos), transparencies, photo paper, or thin
media (such as magazine clippings).
Tips for sending faxes
• Make sure the printer is on and connected to a working telephone, DSL, or VoIP line. The line is working if you hear
a dial tone.
• Make sure the paper exit tray is fully extended and the tray extension is flipped out.
• Depending on your printer model, use the ADF when scanning two‑sided (duplex) pages.
• To easily retrieve a document after copying or scanning, lift the ADF input tray.
• When using the ADF, adjust the paper guide on the ADF to the width of the original document.
• When using the scanner glass, close the scanner cover, if possible, to avoid dark edges on the scanned image.
• Do not load postcards, photos, small items, transparencies, photo paper, or thin media (such as magazine clippings)
into the ADF. Place these items on the scanner glass.
• When the document to be faxed is in place with the settings you want, press to send the fax.
Sending faxes using the printer control panel
1 From the printer control panel, navigate to:
> Fax
2 Enter a fax number, or press Address Book to select a number from the Speed Dial or Group Dial list.
3 If you want to send a fax to a single recipient, then press .
If you want to send a fax to a group of numbers (broadcast fax), then press the left or right arrow button to enter
another number, and then press
. Repeat this step to add more numbers.
4 Press the Color/Black button to select a color or black‑and‑white fax.
5 Press to start the fax job.
Warning—Potential Damage: Do not touch the cables or the
and ports while actively sending a fax.
Faxing 82