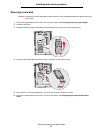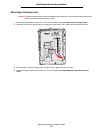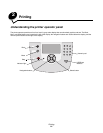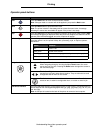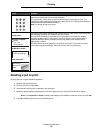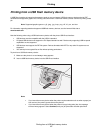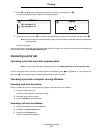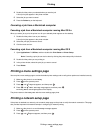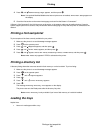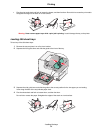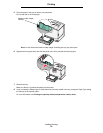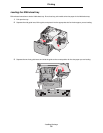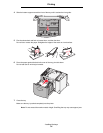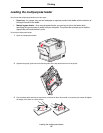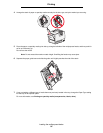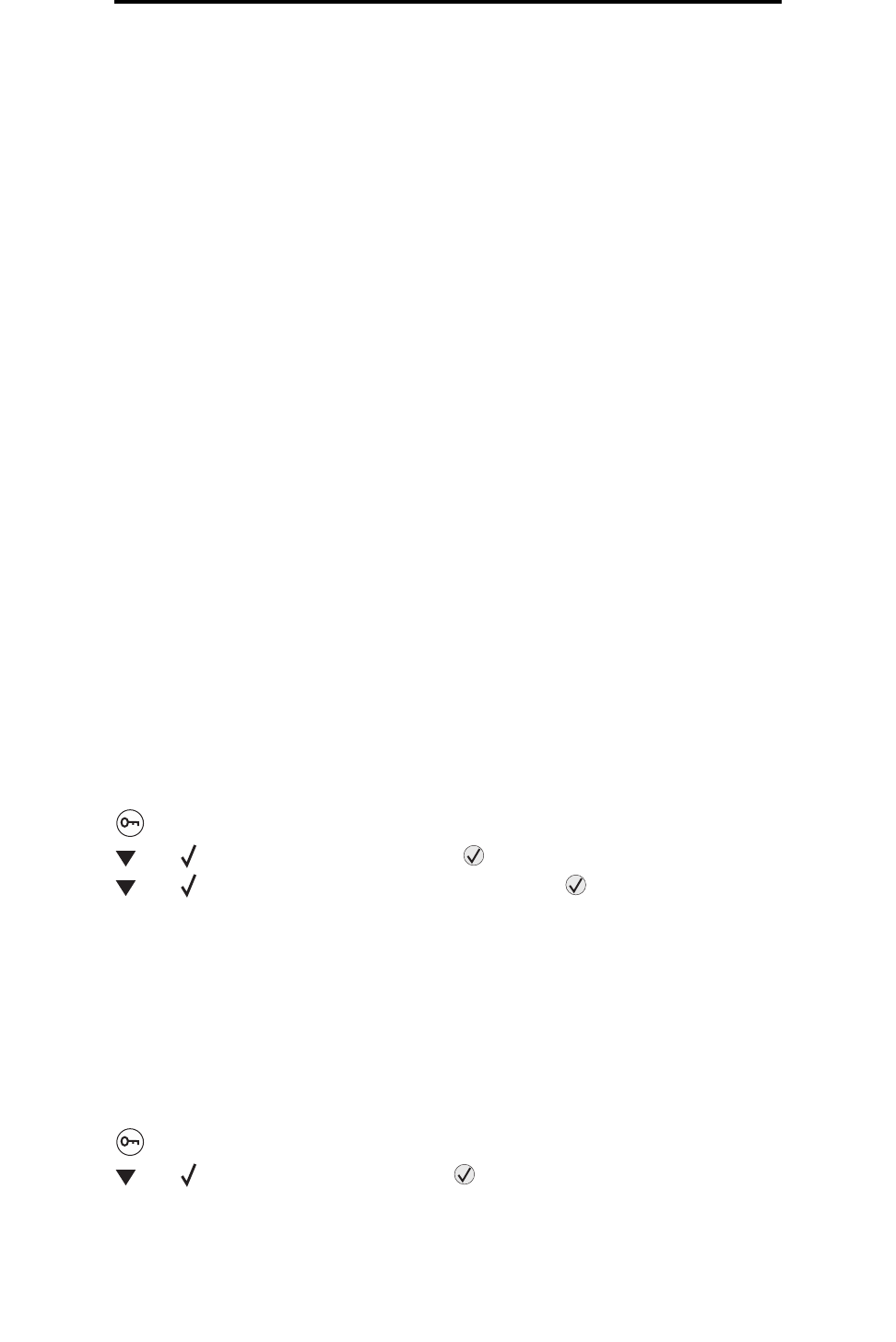
Printing a menu settings page
29
Printing
4 Double-click the printer you selected when you sent the job.
A list of print jobs appears in the printer window.
5 Select the job you want to cancel.
6 Press the Delete key on the keyboard.
Canceling a job from a Macintosh computer
Canceling a job from a Macintosh computer running Mac OS 9.x
When you send a job to print, the printer icon for your selected printer appears on the desktop.
1 Double-click the printer icon on your desktop.
A list of print jobs appears in the printer window.
2 Select the print job you want to cancel.
3 Click the trash can icon.
Canceling a job from a Macintosh computer running Mac OS X
1 Open Applications Æ Utilities, and then double-click Print Center or Printer Setup.
Note: Canceling a print job can also be done by clicking the printer setup utility in the dock.
2 Double-click the printer you are printing to.
3 In the printer window, select the print job you want to cancel.
4 Press Delete.
Printing a menu settings page
You can print a menu settings page to review the default printer settings and to verify printer options are installed correctly.
1 Make sure the printer is on and Ready.
2 Press on the operator panel.
3 Press until Reports appears, and then press .
4 Press until Menu Settings Page appears, and then press .
Printing Menus Settings appears on the display.
The printer returns to the Ready state after the menu settings page prints.
Printing a network setup page
If the printer is attached to a network, print a network setup page on the printer to verify the network connection. This page
also provides important information that helps in configuring for network printing.
1 Make sure the printer is on and the Ready message appears.
2 Press on the operator panel.
3 Press until Reports appears, and then press .