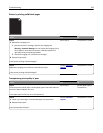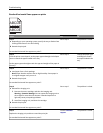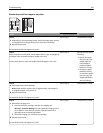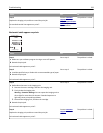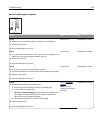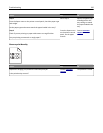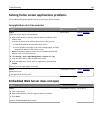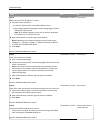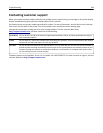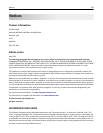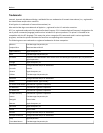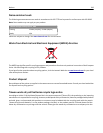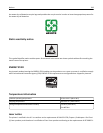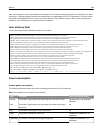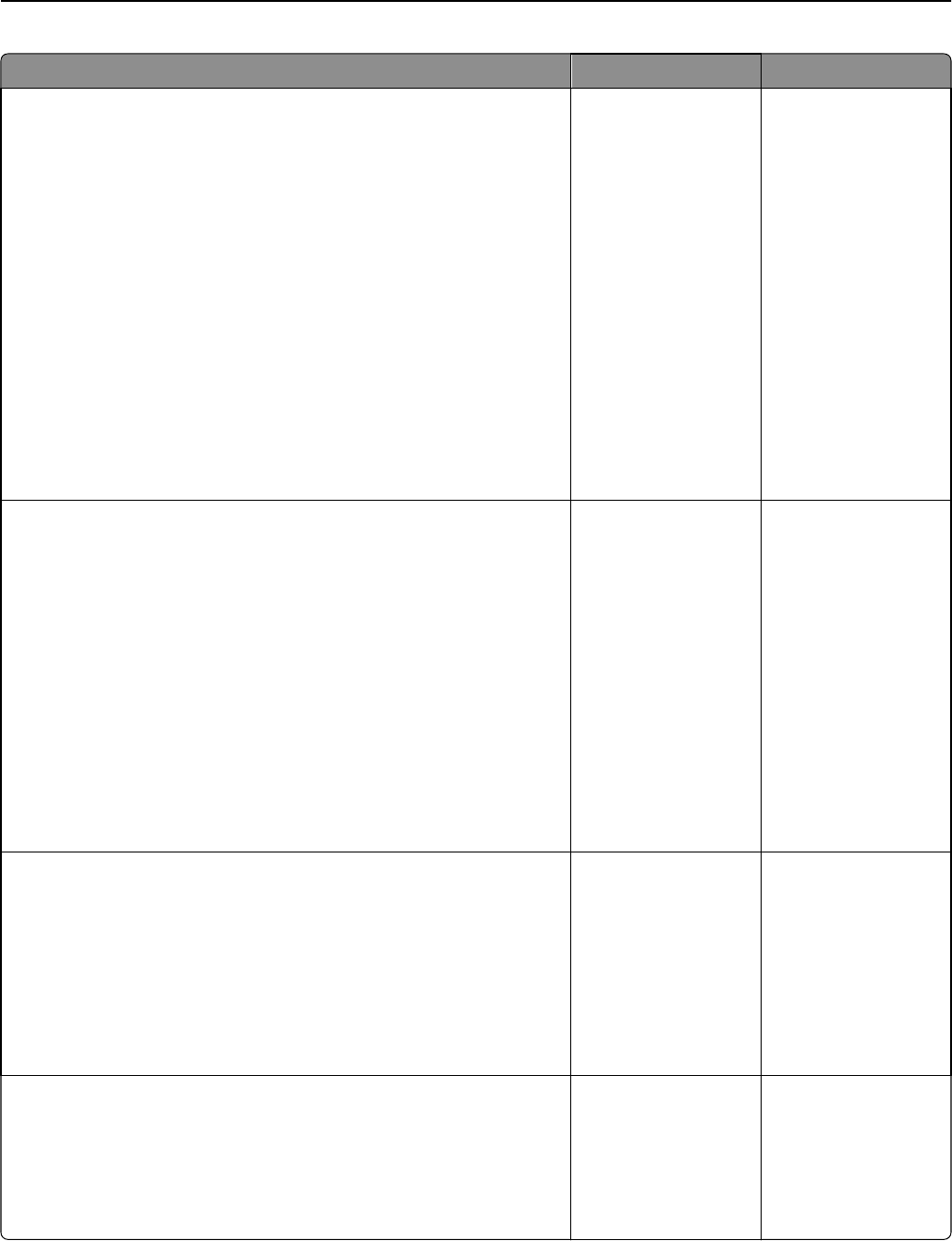
Action Yes No
Step 2
Make sure the printer IP address is correct.
a View the printer IP address:
• From the TCP/IP section in the Network/Ports menu
• By printing a network setup page or menu settings page, and then
finding the TCP/IP section
Note: An IP address appears as four sets of numbers separated
by periods, such as 123.123.123.123.
b Open a Web browser, and then type the IP address.
Note: Depending on the network settings, you may need to type
“https://” instead of “http://” before the printer IP address
to access the Embedded Web Server.
c Press Enter.
Does the Embedded Web Server open?
The problem is solved. Go to step 3.
Step 3
Check if the network is working.
a Print a network setup page.
b Check the first section of the network setup page and confirm that the
status is Connected.
Note: If the status is Not Connected, then the connection may be
intermittent, or the network cable may be defective. Contact your
system support person for a solution, and then print another
network setup page.
c Open a Web browser, and then type the printer IP address.
d Press Enter.
Does the Embedded Web Server open?
The problem is solved. Go to step 4.
Step 4
Check if the cable connections to the printer and print server are secure.
a Connect the cables properly. For more information, see the setup
documentation that came with the printer.
b Open a Web browser, and then type the printer IP address.
c Press Enter.
Does the Embedded Web Server open?
The problem is solved. Go to step 5.
Step 5
Temporarily disable the Web proxy servers.
Proxy servers may block or restrict you from accessing certain Web
sites including the Embedded Web Server.
Does the Embedded Web Server open?
The problem is solved. Contact your system
support person.
Troubleshooting 237