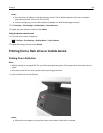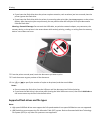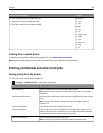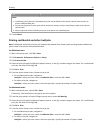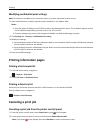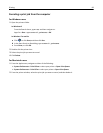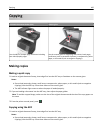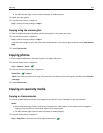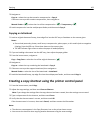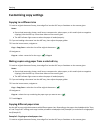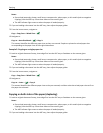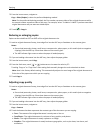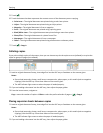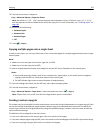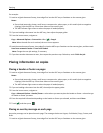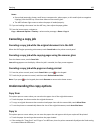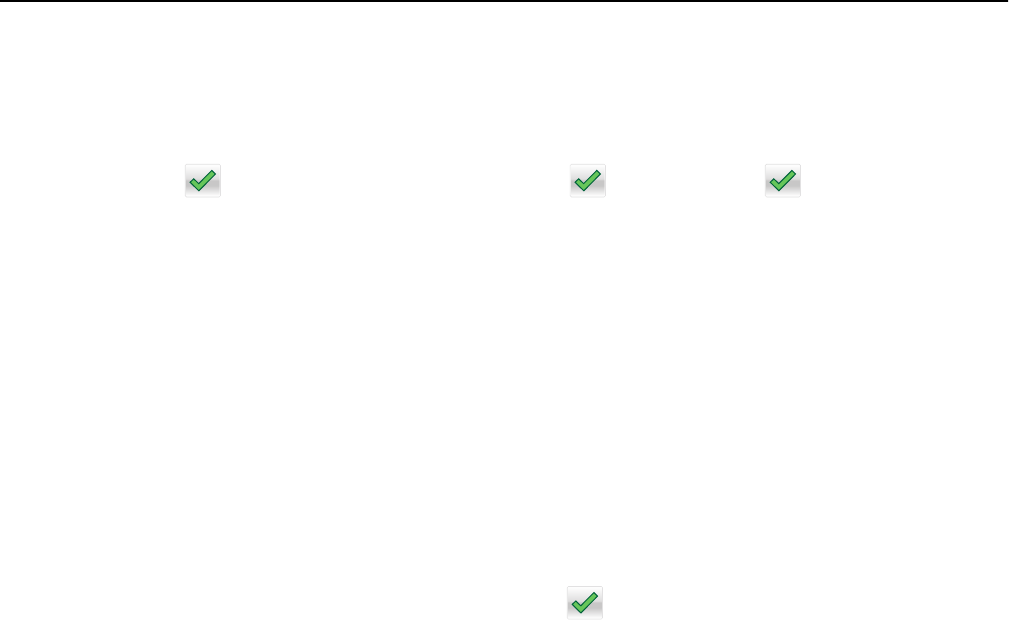
3 Navigate to:
Copy to > select the tray that contains transparencies > Copy It
If there are no trays that contain transparencies, then navigate to:
Manual Feeder >
> select the size of the transparencies > > Transparency >
4 Load transparencies into the multipurpose feeder, and then touch Copy It.
Copying on letterhead
1 Load an original document faceup, short edge first into the ADF tray or facedown on the scanner glass.
Notes:
• Do not load postcards, photos, small items, transparencies, photo paper, or thin media (such as magazine
clippings) into the ADF tray. Place these items on the scanner glass.
• The ADF indicator light comes on when the paper is loaded properly.
2 If you are loading a document into the ADF tray, then adjust the paper guides.
3 From the home screen, navigate to:
Copy > Copy from > select the size of the original document >
4 Navigate to:
Copy to > select the tray containing the letterhead > Copy It
5 If there are no trays that support letterhead, then navigate to:
Manual Feeder > select the size of the letterhead > Letterhead
6 Load the letterhead faceup, top edge first into the multipurpose feeder, and then touch Copy It.
Creating a copy shortcut using the printer control panel
1 From the home screen, touch Copy.
2 Adjust the copy settings, and then touch Save as Shortcut.
Note: If you change the settings after the copy shortcut has been created, then the settings are not saved.
3 Type a unique name for the shortcut, and then touch Done.
4 Verify that the shortcut name is correct, and then touch OK.
If the shortcut name is incorrect, then touch Cancel, and then reenter the information.
Notes:
• The shortcut name appears in the Copy Shortcuts icon on the printer home screen.
• You can use the shortcut when copying another document using the same settings.
Copying 102