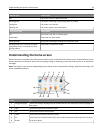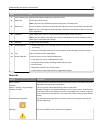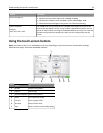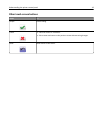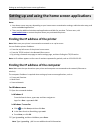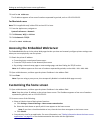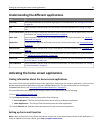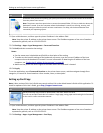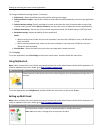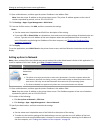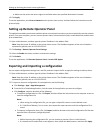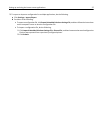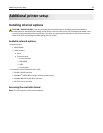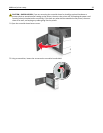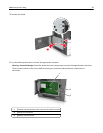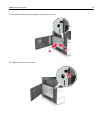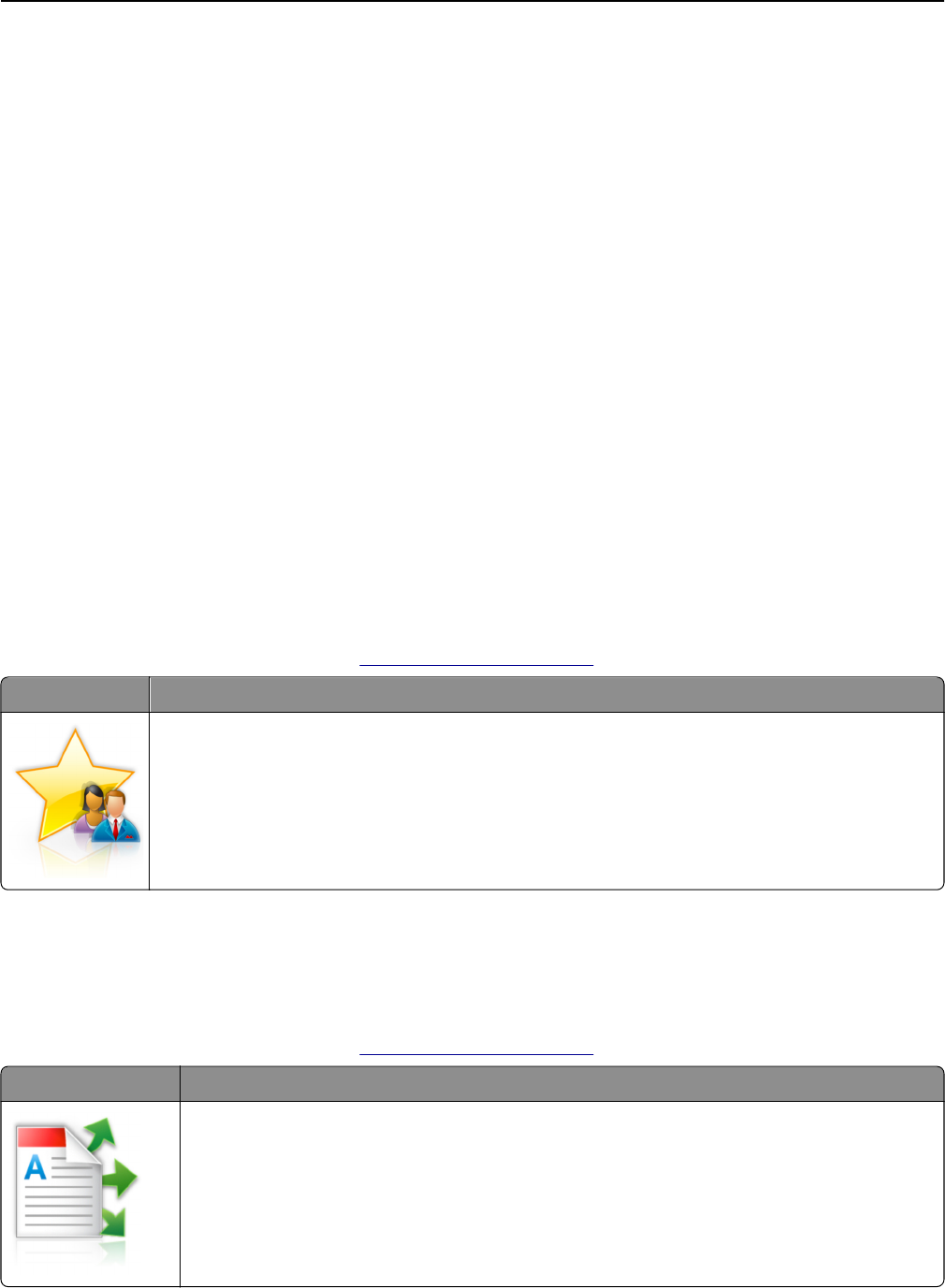
3 Change the default scanning options, if necessary.
• Default tray—Select the default tray to be used for printing scan images.
• Default number of copies—Specify the number of copies that should automatically print when the application
is used.
• Default contrast setting—Specify a setting to increase or decrease the level of contrast when a copy of the
scanned card is printed. Select Best for Content if you want the printer to adjust the contrast automatically.
• Default scale setting—Set the size of the scanned card when printed. The default setting is 100% (full size).
• Resolution setting—Adjust the quality of the scanned card.
Notes:
– When scanning a card, make sure the scan resolution is not more than 200 dpi for color, and 400 dpi for
black and white.
– When scanning multiple cards, make sure the scan resolution is not more than 150 dpi for color, and
300 dpi for black and white.
• Print Borders—Select the check box to print the scan image with a border around it.
4 Click Apply.
To use the application, touch Card Copy on the printer home screen, and then follow the instructions.
Using MyShortcut
Note: A later version of this User's Guide may contain a direct link to the Administrator's Guide of this application. To
check for updates of this User's Guide, go to
http://support.lexmark.com.
Use To
Create shortcuts on the printer home screen, with settings for up to 25 frequently used copy, fax, or e-
mail jobs.
To use the application, touch MyShortcut, and then follow the instructions on the printer display.
Setting up Multi Send
Note: A later version of this User's Guide may contain a direct link to the Administrator's Guide of this application. To
check for updates of this User's Guide, go to
http://support.lexmark.com.
Use To
Scan a document, and then send the scanned document to multiple destinations.
Note: Make sure there is enough space in the printer hard disk.
Setting up and using the home screen applications 24