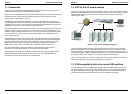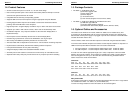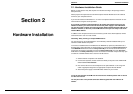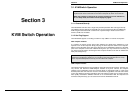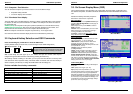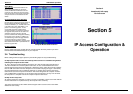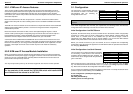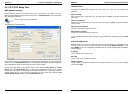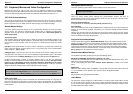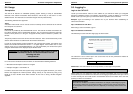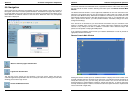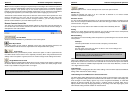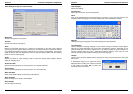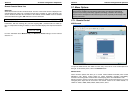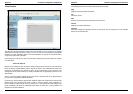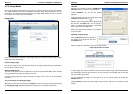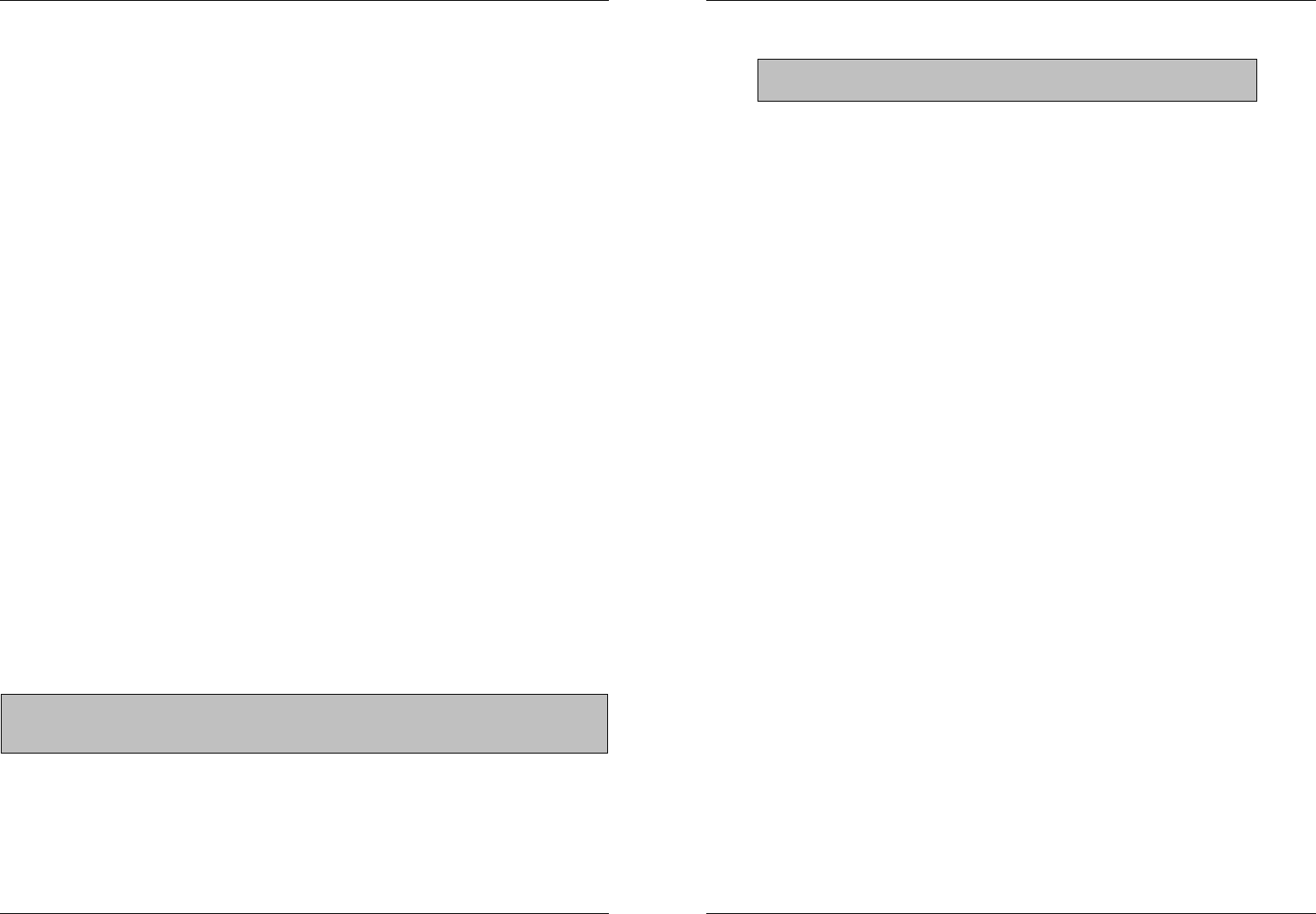
Section 5 IP Access Configuration & Operation
20
5.3. Keyboard, Mouse and Video Configuration
Between the CAT-32 IP and the host, there are two interfaces available for transmitting
keyboard and mouse data: USB and PS/2. The correct operation of the remote mouse depends
on several settings which will be discussed in the following subsections and section 5.7.4.
CAT-32 IP Keyboard Settings
The CAT-32 IP settings for the host's keyboard type have to be correct in order to make the
remote keyboard work properly. The settings can be checked using the CAT-32 IP front-end,
please see section 5.7.4 for details of how to make changes to the keyboard settings.
Remote Mouse Settings
A common problem with KVM devices is the synchronization between the local and remote
mouse cursors. The CAT-32 IP addresses this problem with an intelligent synchronization
algorithm. There are two mouse modes available on the CAT-32 IP: Auto mouse speed and
Fixed mouse speed.
Auto mouse speed
The automatic mouse speed mode tries to detect the speed and acceleration settings of the
host system automatically. Speed detection is performed during mouse synchronization. If the
mouse does not move correctly, there are two ways to re-synchronize the local and remote
mouse:
Fast Sync: Fast synchronization is used to correct a temporary, but fixed skew. Choose this
option using the Remote Console options menu or by pressing the mouse synchronization
hotkey sequence - [ALT] + [F12]
Intelligent Sync: If the fast sync does not work correctly or the mouse settings have been
changed on the host system, you can use the intelligent resynchronization option. This method
can be accessed from the Mouse Handling sub menu of the Remote Console Option menu.
Intelligent synchronization requires a correctly adjusted picture. Use the auto adjustment
function or manual correction in the Video Settings panel to setup the picture. The Sync mouse
button on top of the Remote Console can behave differently, depending on the current
state of mouse synchronization. Usually pressing this button leads to a fast sync, except in
situations where the KVM port or the video mode was recently changed.
Fixed mouse speed
This mode just translates the mouse movements from the Remote Console in a way that one
pixel move will lead to ‘n’ pixel moves on the remote system. This parameter ‘n’ is adjustable.
However, it should be noted that this works only when mouse acceleration is turned off on the
remote system.
Tip
:
When first started, if the local mouse pointer is not synchronized with the remote mouse
pointer, click the Auto Adjust Button once. If the mouse is still not synchronized select
Intelligent Sync from the Mouse Handling sub menu of the Remote Console Option menu.
Section 5 IP Access Configuration & Operation
21
Host System Mouse Settings
The host's operating system obtains various settings from the mouse driver.
Special Mouse Driver
There are mouse drivers which influence the synchronization process and lead to
desynchronized mouse pointers. If this happens, make sure you do not use a special vendor-
specific mouse driver on your host system.
Windows XP Mouse Settings
If using Windows XP, disable the enhance pointer precision setting.
Active Desktop
If the Active Desktop feature of Microsoft Windows is enabled, do not use a plain background.
Instead, use some kind of wallpaper. Alternatively, you could also disable the Active Desktop
completely.
Navigate your mouse pointer into the upper left corner of the applet screen and move it back
and forth slightly. In this way the mouse will be resynchronized. If re-synchronizing fails, disable
mouse acceleration and repeat the procedure.
Single and Double Mouse Mode
The information above applies to Double Mouse Mode, where both remote and local mouse
pointers are visible and need to be synchronized. The CAT-32 IP also features another mode -
Single Mouse Mode, where only the remote mouse pointer is visible. Activate this mode in the
open Remote Console and click into the window area. The local mouse pointer will be hidden
and the remote one can be controlled directly. To leave this mode, use the hotkey combination
[ALT] + [F12] to free the captured local mouse pointer.
Recommended Mouse Settings
For the different operating systems we can give the following advice...
MS Windows 2000/2003 (Professional and Server), XP, Vista,
In general, we recommend the use of a USB mouse. Choose USB without Mouse Sync. For a
PS/2 mouse choose Auto Mouse Speed.
For XP, Vista, disable the option called enhance pointer precision or similar in the Control
Panel.
SUN Solaris
Adjust the mouse settings either via xset m 1 or use the CDE Control Panel to set the mouse to
1:1, no acceleration. As an alternative you may also use the Single Mouse Mode.
MAC OS X
We recommend using the Single Mouse Mode.
Video Modes
The CAT-32 IP switch recognizes a limited number of common video modes. When running
X11 on the host system, please do not use any custom mode lines with special video modes. If
you do, the CAT-32 IP switch may not be able to detect them. We recommend using any of the
standard VESA video modes instead.
Note:
The following limitations do not apply when using USB mice and
Windows 2000 and higher!