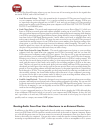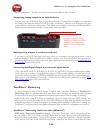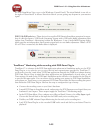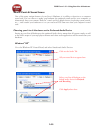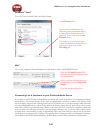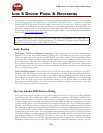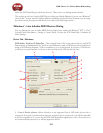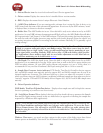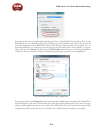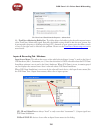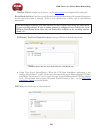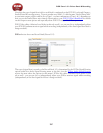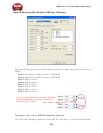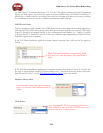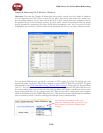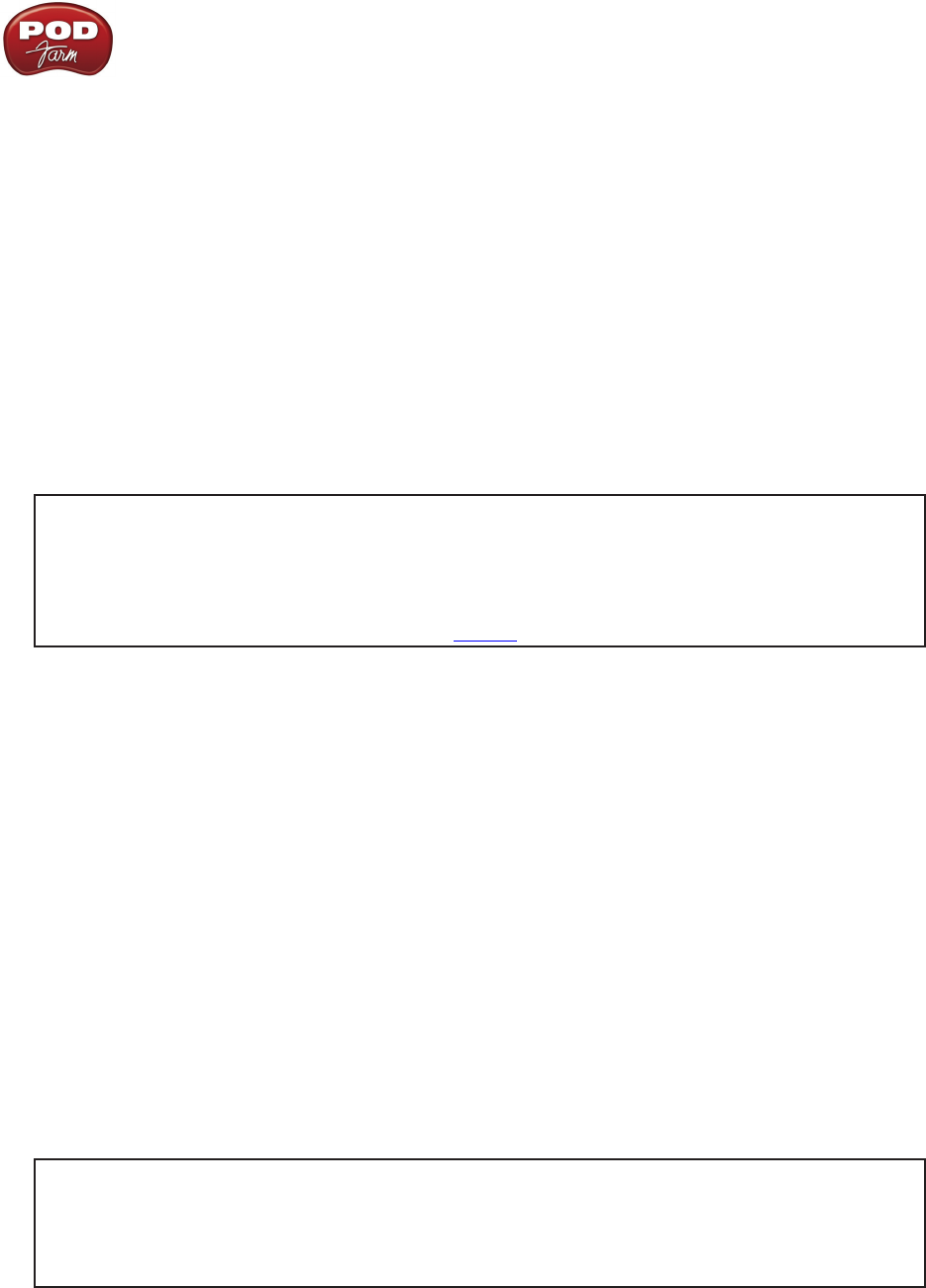
POD Farm 1.01 – Driver Panel & Recording
3•3
2 – Selected Device icon: An icon for the selected Line 6 Device appears here.
3 – Driver version: Displays the current device’s installed driver version number.
4 – ESN: Displays the current device’s unique Electronic Serial Number.
5 – ASIO Client indicator: If you are running audio software that is using this Line 6 device as its
ASIO sound card, the name of the software will appear here. If not in use by an ASIO software, “none”
is displayed here, as shown in the above example.
6 – Buffer Size: The ASIO buffer size in use. Note this field is only active when in use by an ASIO
application. As your DAW software documentation will likely tell you, the ASIO Buffer Size will affect
the “responsiveness” and “latency” of the DAW software. The lower the setting, the faster the response,
but with the trade-off of higher processor usage and the risk of audio dropouts. Raise the value if you
are getting inconsistent playback or recording in the audio software. Basically, 512 is generally a good
average setting.*
*Note that POD Studio, TonePort and GuitarPort devices also offer ToneDirect™ Monitoring,
which is a separate audio path with its own Buffer setting. This allows you to keep the above
ASIO Buffer Size at a high “stable” value, yet still benefit from low latency monitoring of your
input signal while recording. Similarly, POD devices offer a USB audio buffer which provides
an independent, direct monitor signal with its own buffer adjustment as well. More info on
ToneDirect monitoring can be found in this section.
7 – Bit Depth: The ASIO bit depth in use. Note this field is only active when in use by an ASIO
application. It is recommended to use the 24-bit option here as well as the 24-bit option within your
ASIO recording software. (If your ASIO audio software only supports or is set to 16-bit, then it is
recommended to set your Line 6 hardware’s Bit Depth setting here also to 16-bit to match).
8 – Sample Rate Converter Active indicator: POD Studio, TonePort & GuitarPort devices support
44.1 and 48 kHz sample rates natively, and also support 88.2 and 96 kHz sample rates by way of an
internal sample rate converter. This indicator lights up to show you when this converter is active,
which can be any time your ASIO software is requesting a different sample rate than what your device
“natively” supports. UX8 and POD X3 family devices support 44.1, 48, 88.2 and 96 kHz sample rates
natively.
9 – Driver Operation indicator:
POD Studio, TonePort & GuitarPort devices - Displays what sample rate and bit depth the current
device is operating at (or with no text if not in use).
10 – Lock Driver Format: When checked, this forces the Line 6 audio driver to operate at the Sample
Rate and Bit Depth settings entered in the two fields below (as opposed to following the sample rate
requested by a Windows audio application).
Note – This checkbox will remain grayed-out while the current Line 6 device is in use by the
POD Farm Standalone application and/or any 3rd party audio application. To access the Force
Driver Format feature, you will need to exit POD Farm, as well as any audio software that
might be using the currently selected Line 6 device as its audio device. This checkbox will then
be selectable.
Windows Vista users... you won’t see these options in this portion of the dialog since these driver
format options are handled by Vista itself. You will instead see a Sound Control Panel button: