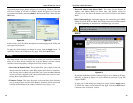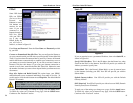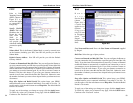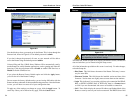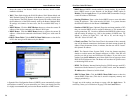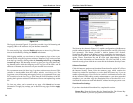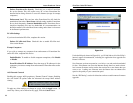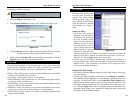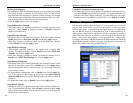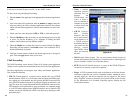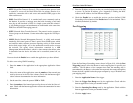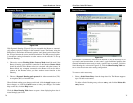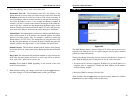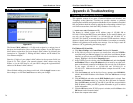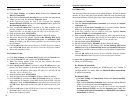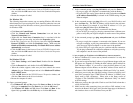EtherFast
®
Cable/DSL Routers
65
Instant Broadband
™
Series
64
Using MTU (Maximum Transmission Unit)
• This feature specifies the largest packet size permitted for network transmis-
sion. Select Enable and enter the value desired. It is recommended that you
leave this value in the 1200 to 1500 range. For most DSL users, it is recom-
mended to use the value 1492. By default, MTU is set at 1500 when disabled.
Port Range Forwarding (shown in Figure 9-17) sets up public services on your
network, such as web servers, ftp servers, e-mail servers, or other specialized
Internet applications. (Specialized Internet applications are any applications
that use Internet access to perform functions such as videoconferencing or
online gaming. Some Internet applications may not require any forwarding.)
When users send this type of request to your network via the Internet, the
Router will forward those requests to the appropriate PC. Before using
Forwarding, the Router’s DHCP function must be disabled under the DHCP tab
and the Router must be assigned a new static LAN IP address because the IP
address may change when using the DHCP server.
Port Range Forwarding
Figure 9-17
Blocking WAN Requests
• By enabling the Block WAN Request feature, you can prevent your network
from being “pinged,” or detected, by other Internet users. The Block WAN
Request feature also reinforces your network security by hiding your network
ports. Both functions of the Block WAN Request feature make it more diffi-
cult for outside users to work their way into your network.
• Click the Apply button to save your changes.
Using Multicast Pass Through
• This feature allows for multiple transmissions to specific recipients at the
same time. Select Enable to support the feature, or Disable to keep the
Router from multicasting.
Using IPSec Pass Through
• This feature lets you use IPSec Pass Through. To use this feature, click the
Enable button next to IPSec Pass Through, and then the Apply button.
• IPSec Pass Through is enabled by default. To disable IPSec Pass Through,
click on Disable and then the Apply button.
Using PPTP Pass Through
• Point-to-Point Tunneling Protocol is the method used to enable VPN
sessions. To enable this feature, click the Enable button next to PPTP Pass
Through, and click the Apply button.
• PPTP Pass Through is enabled by default. To disable this feature, click on
Disable next to PPTP Pass Through, and then the Apply button.
Using Remote Management
• This feature allows you to manage the Router from a remote location, via the
Internet. To enable this feature, click on Enable, and click the Apply button.
Remote Management must be activated before you can manage the Router
from a remote location.
• To disable Remote Management, click on Disable, and click the Apply but-
ton. If you wish to use this feature on the browser, enter http:\\<WAN IP
Address>:8080. (Enter your specific WAN IP Address in place of <WAN IP
Address>.)
• To disable this feature, click on Disable, and click the Apply button.
Using Remote Upgrade
• This feature allows you to upgrade the Router’s firmware from a remote loca-
tion. To enable Remote Upgrade, click on Enable, and then click the Apply
button. Remote Management must be activated before you can manage the
Router from a remote location.