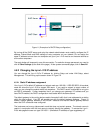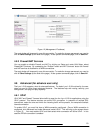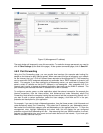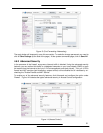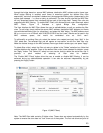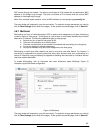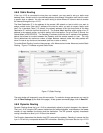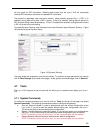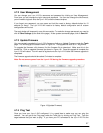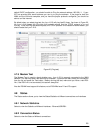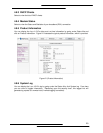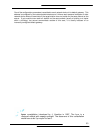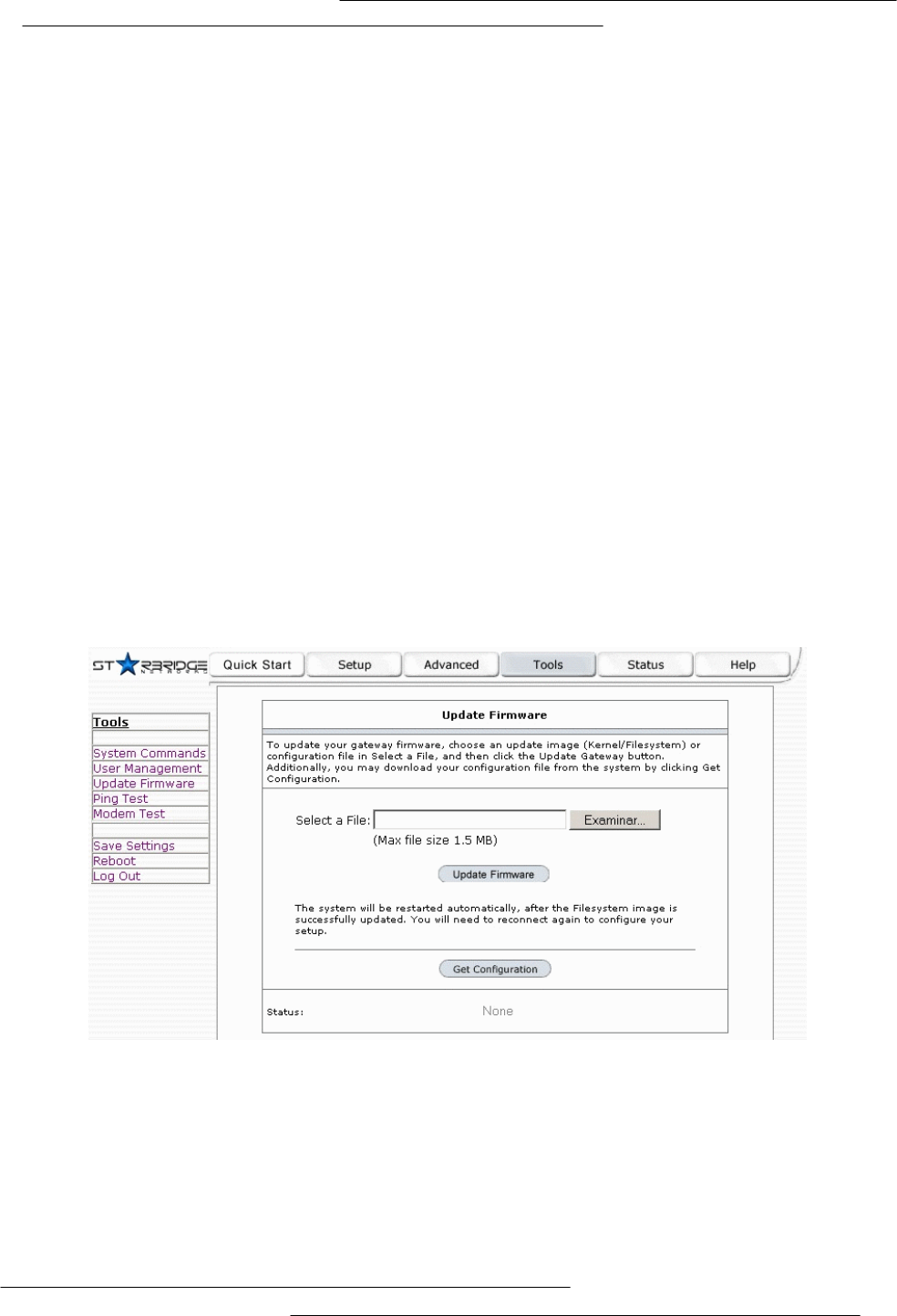
27
4.7.2 User Management
You can change your Lynx L-210’s username and password by clicking on User Management.
From here you can change the login name and password. You can also change the idle timeout;
you will need to log back onto the Lynx L-210 once the timeout expires.
If you forget your password, you can press and hold the reset to factory defaults button for 10
seconds (or more). The Lynx L-210 will reset to its factory default configuration and all custom
configurations will be lost.
The apply button will temporarily save this connection. To make the change permanent you need to
click on Save Settings (at the side of the page). At the system commands page, click on Save All.
4.7.3 Update Firmware
You can remotely upgrade the Lynx L-210’s firmware, clicking on Update Firmware under the Tools
page. This will bring up the screen shown in Figure 19. The upgrade file shall be in *.img format.
To upgrade the firmware, click browse, find the firmware file to download. Make sure this is the
correct file. Click on upgrade firmware (as shown in Figure 19). Once the upgrade is complete the
Lynx L-210 will reboot. You will need to log back onto the Lynx L-210 after the firmware upgrade is
completed.
The firmware upgrade should take about 5 minutes to complete.
Note: Do not remove power from the Lynx L-210 during the firmware upgrade procedure.
Figure 19 (Update Firmware)
4.7.4 Ping Test
Once you have your Lynx L-210 configured, it is a good idea to make sure you can ping the
network. You can get to the Ping page under the Tools title, by clicking on Ping Test. Type the
target address that you want to ping. If you have your PC connected to the Lynx L-210 via the