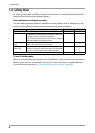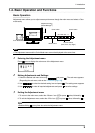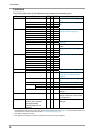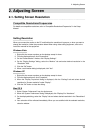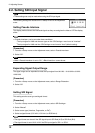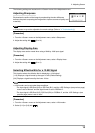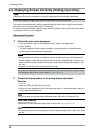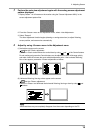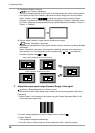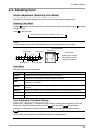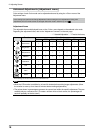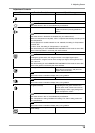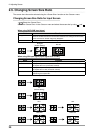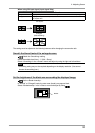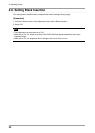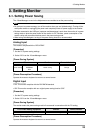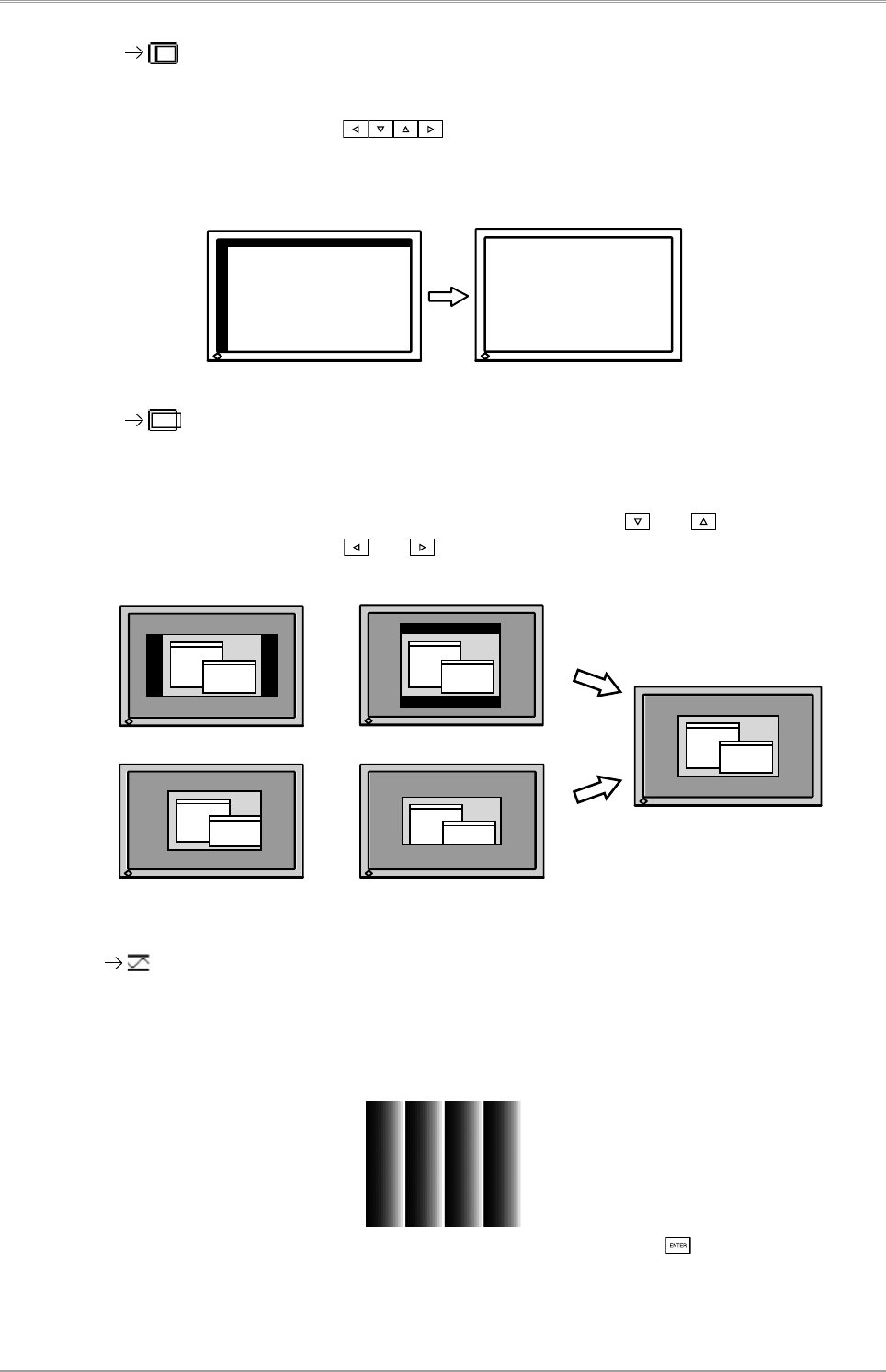
16
2. Adjusting Screen
(3) The screen position is incorrect.
Use the <Position> adjustment.
The correct displayed position of the monitor is decided because the number and the position
of the pixels are fixed. The <Position> adjustment moves the image to the correct position.
Select <Position> and use
to adjust the position so that the entire image is
displayed. If vertical bars of distortion appear after finishing the <Position> adjustment, return
to <Clock> adjustment and repeat the previously explained adjustment procedure. (“Clock” =>
“Phase” => “Position”)
(4) Screen image is smaller or larger than the actual screen images.
Use the <Resolution> adjustment.
Adjustment is needed when the input signal resolution and the resolution now being displayed
are different.
Select <Resolution> and confirm if the resolution now being displayed is the same as the
input resolution. If it is not, adjust the vertical resolution using
and and adjust the
horizontal resolution using and .
Extra image is displayed due to excessive dots.
A part of image is cut due to short dots.
5
Adjust the output signal range (Dynamic Range) of the signal.
Use the <Range Adjustment> of <Screen> menu.
This controls the level of output signal range to display the whole color gradation (256 colors).
[Procedure]
1. Display Pattern 2 in full screen on the monitor using the “Screen Adjustment Utility” or the
screen adjustment pattern files.
2. Choose <Range Adjustment> from the <Screen> menu, and press .
3. Select “Execute”
Color gradation is adjusted automatically.
4. Close the Pattern 2. When using the “Screen Adjustment Utility”, close the program.