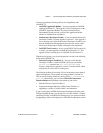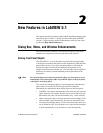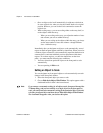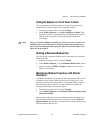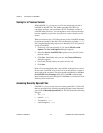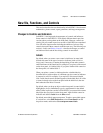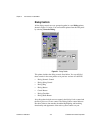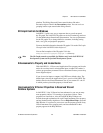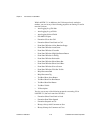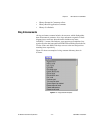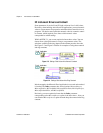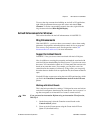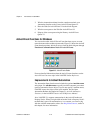Chapter 2 New Features in LabVIEW 5.1
©
National Instruments Corporation 2-7 LabVIEW 5.1 Addendum
New VIs, Functions, and Controls
This section describes the new functionality in LabVIEW 5.1 for advanced
mathematics, picture control, report generation, and image management.
Changes to Controls and Indicators
LabVIEW 5.1 has improved the appearance of controls and indicators.
Some controls in LabVIEW 5.1 look slightly different than in previous
versions when you drop them on the front panel. However, controls on
existing VIs you created in previous versions of LabVIEW are not updated.
You will notice improvements including the addition of color to many
controls, but each of these controls works the same way. The following two
sections—Labels and Dialog Controls—describe the changes to control
and indicator labels and the new dialog controls in more detail.
Labels
By default, when you create a new control or indicator, its name label
includes the name of the type of control or indicator (such as Slide or
String) and, if necessary, a number distinguishing it from other controls
and/or indicators of the same kind. For example, if you place a slide control
on the front panel, it is labeled Slide. If you place another slide control on
the front panel, it is labeled Slide2.
When you replace a control or indicator that has a default label (as
described above) with an object of a different type, the control or indicator
is renamed as well. For example, if you replace a slide control labeled
Slide2 with a knob control, the knob appears with the label Knob. If a slide
or control already exists on the front panel with the label Knob, the new
knob takes the label Knob2 instead.
By default, when you drop an object on the front panel, its name label is
highlighted to let you immediately type in a replacement for the default
name. Unlike in previous versions of LabVIEW, if you want to hide a name
label right after you place it on the front panel, right-click the control or
indicator and deselect Label from the Show menu.
By default, name labels appear transparent. To make a name label appear
ina raised box, select Edit»Preferences, select Front Panel from the
drop-down menu, and deselect Use transparent name labels.