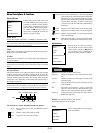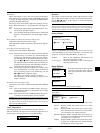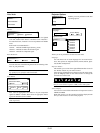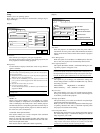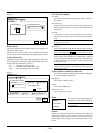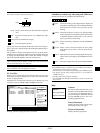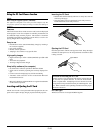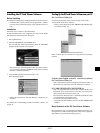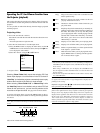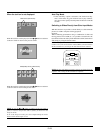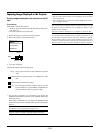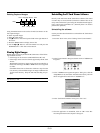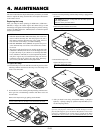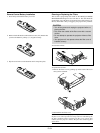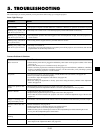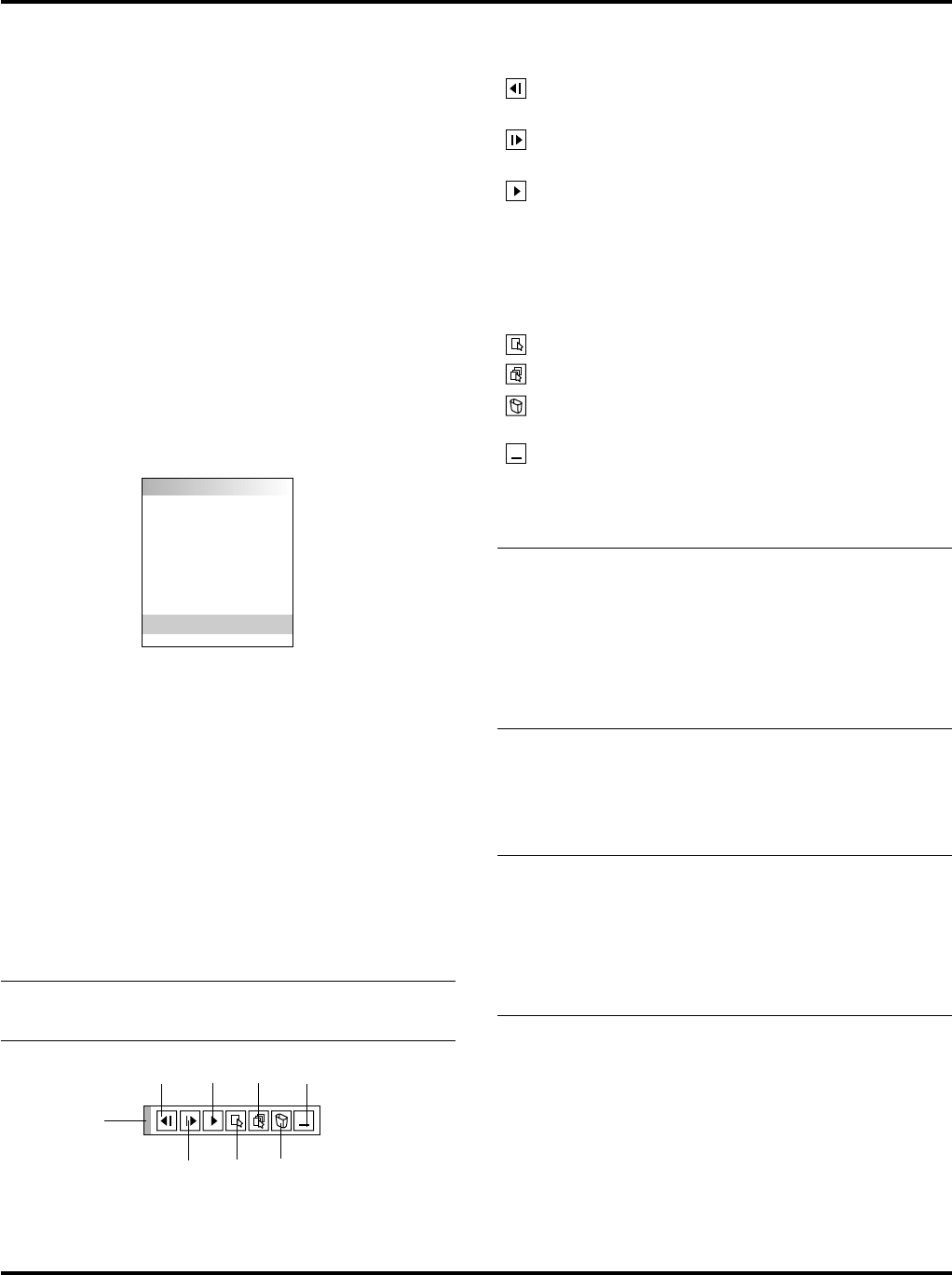
E–28
Operating the PC Card Viewer Function from
the Projector (playback)
This section describes the operation for showing slides of presenta-
tion documents created using the PC Card Viewer function with the
projector.
It is also possible to make slides directly from the images projected
with the projector.
Projecting slides
1. Insert a PC card into the card slot.
Insert the PC card with the side with the insertion direction arrow
on the top.
* Press the eject button to eject the card.
2. Select the “PC Card Viewer” from the input menu.
1)Press the MENU button to display the main menu, use the ▲
and ▼ buttons to select the Source Select, then press the ᮣ but-
ton to display the source menu.
2)Select the “Viewer” using the ▲ and ▼ buttons.
Source Select
RGB 1
RGB 2
Video
S-Video
PC Card Viewer
3. Projector slides.
Checking “Show Folder List” means that selecting PC Card
Viewer input displays a list of the folders in the PC card and if
“Auto Play” is checked the projector automatically starts to play
slides at the first slide of the folder you have selected.
When selecting “Show Folder List” or “Manual Play” while
the “Auto Play” feature is not checked, and you select PC Card
Viewer for the input source, you can manually advance to the
next slide or the previous slide. See page E-24 for more details.
Drag
Prev
Next
Play/Stop
Jump
Select
Delete
View
A tool bar will appear when you press the MENU button on the re-
mote control or the projector cabinet or clicking with the right button
of a mouse.
NOTE:To use the tool bar, press the Computer/Projector Select but-
ton so that you can be in the Projector mode and the button can light
in red.
The tool bar includes the following buttons:
Drag: Drags to move the tool bar. This is available for USB
mouse operation only.
Prev: Returns to the previous slide or folder. Or this lets
you play slides back in reverse.
Next: Advances to the next slide or folder. Or this lets you
play slides back.
Play: Play/Stop: Plays back automatically or manually de-
pending on the setting on PC Card Viewer Options of
the menu. This allows you to stop Auto Play while
you are playing back and to resume playing from the
selected slide or folder when “Auto Play” is selected.
This allows you to move on to the next slide when
“Manual Play” is selected.
Jump: Displays a list of slides while you are playing back.
Select: Displays a list of folders while you are playing back.
Delete: Deletes a captured slide(s) or all the captured slides
in the Capture – specific folder.
View: Hides the tool bar while you are playing back. Press-
ing the MENU button or clicking with the right but-
ton of a mouse shows it again.
NOTE:
* The tool bar for PC Card Viewer is not available if you display the
ChalkBoard and the Capture tools, and Main menu using the re-
mote control.
When using a USB mouse you can display the ChalkBoard tool
bar, the Capture tool bar and Main menu as well as the PC Card
Viewer tool bar.
* The tool bar is operated with buttons on the remote control, cabi-
net, and USB mouse.
If no memory card is inserted in the PC CARD ACCESS slot, there is
no signal, and a black, blue or logo background is displayed, de-
pending on the setting.
Playback is stopped when ᮤ or ᮣ on the remote control or the cabi-
net is pressed in Auto Play mode.
NOTE: Up to 12 indexes can be displayed on the list of folders. The
folder in the right bottom is always a folder exclusively for captured
images, but is only displayed when images have been captured. To
display the list of folders when there are 13 or more indexes stored on
the PC card, select "Edit index" from the PC Card Viewer software's
"File" menu and move the index you want to display to within 12
indexes from the top of the folder index. For details on indexes, refer
to the PC Card Viewer software's help folder.