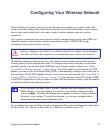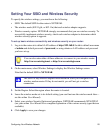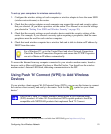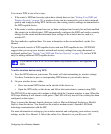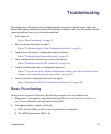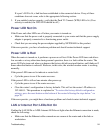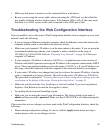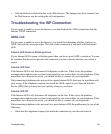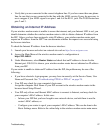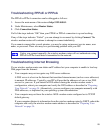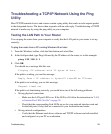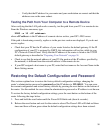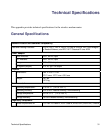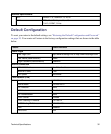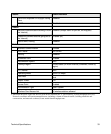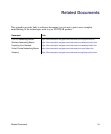Troubleshooting 27
• Verify that you are connected to the correct telephone line. If you have more than one phone
line, be sure that you are connected to the line with the ADSL service. It may be necessary to
use a swapper if you ADSL signal is on pins 1 and 4 of the RJ-11 jack. The N150 Router uses
pins 2 and 3.
Obtaining an Internet IP Address
If your wireless modem router is unable to access the internet, and your Internet LED is red, you
should determine whether the wireless modem router is able to obtain a Internet IP address from
the ISP. Unless you have been assigned a static IP address, your wireless modem router must
request an IP address from the ISP. You can determine whether the request was successful using
the browser interface.
To check the Internet IP address from the browser interface:
1. Launch your browser and select an external site such as http://www.netgear.com.
2. Access the Main Menu of the wireless modem router’s configuration at
http://192.168.0.1.
3. Under Maintenance, select Router Status and check that an IP address is shown for the
Internet port. If 0.0.0.0 is shown, your wireless modem router has not obtained an IP address
from your ISP.
If your router is unable to obtain an IP address from the ISP, the problem may be one of the
following:
• If you have selected a login program, you may have incorrectly set the Service Name, User
Name and Password. See “Troubleshooting PPPoE or PPPoA” on page 28.
• Your ISP may check for your computer's host name.
Assign the computer Host Name of your ISP account to the wireless modem router in the
browser-based Setup Wizard.
• Your ISP only allows one Ethernet MAC address to connect to Internet, and may check for
your computer’s MAC address. In this case:
– Inform your ISP that you have bought a new network device, and ask them to use the
router’s MAC address; or
– Configure your router to spoof your computer’s MAC address. This can be done in the
Basic Settings menu. Refer to the online help in the wireless modem router main menu.