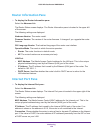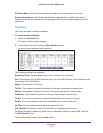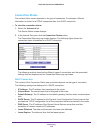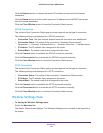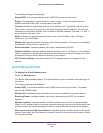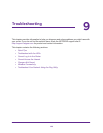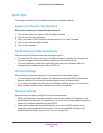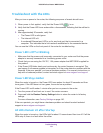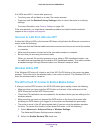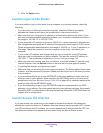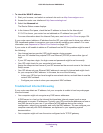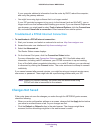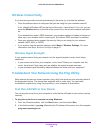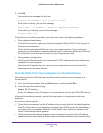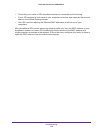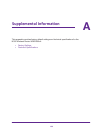Troubleshooting
132
N300 Wireless Router WNR2000v4
If all LEDs are still lit 1 minute after power-up:
• Turn the power off and back on to see if the router recovers.
• Press and hold the Restore Factory Settings button to return the router to its factory
settings.
For more information, see Factory Settings on page 140.
If the error persists, you might have a hardware problem and should contact technical
support at
www.netgear.com/support.
Internet or LAN Port LEDs Are Off
If either the LAN port LEDs or the Internet LED does not light when the Ethernet connection is
made, check the following:
• Make sure that the Ethernet cable connections are secure at the router and at the modem
or computer.
• Make sure that power is turned on to the connected modem or computer.
• Be sure that you are using the correct cable:
When you connect the router’s Internet port to a cable or DSL broadband modem, use
the cable that was supplied with the cable or DSL broadband modem. This cable could be
a standard straight-through Ethernet cable or an Ethernet crossover cable.
Wireless LED Is Off
If the Wireless LED stays off, check to see if the WiFi On/Off button on the router has been
pressed. This button turns the wireless radio in the router on and off. The Wireless LED is lit
when the wireless radio is turned on.
The WPS (Push 'N' Connect) Button Blinks Amber
If, after you use the WPS function, the WPS LED blinks green rapidly, check the following:
• Make sure that you have used the WPS button on the front of the router and not the
WPS
Wizard on the Add WPS Client screen.
• Check that PIN verification has succeeded for the wireless device you are adding to the
wireless network.
• Make sure that you have not pressed the WPS button on the front of the router after
disabling the WPS feature (you logged in to the router and disabled this previously).
• The router is stuck in the AP setup locked state (if you are using the wireless repeater
function). To resolve this situation, either restart the router, or do the following:
1. Select Advanced > Advanced Setup > Wireless Settings.
The Advanced Wireless Settings screen displays.
2. Select the Enable Router's PIN check box.