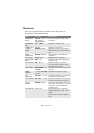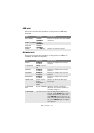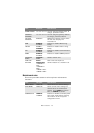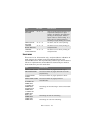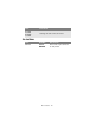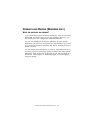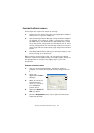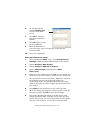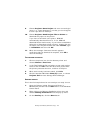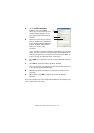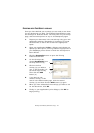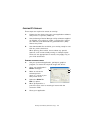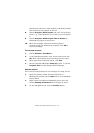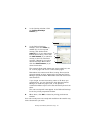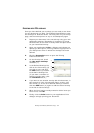Overlays and Macros (Windows only)> 125
9. Choose Projects→Save Project and enter a meaningful
name (e.g. “Letter Stationery”) so that you can recognise
it later if you want to modify it.
10. Choose Projects→Send Project Files to Printer to
download the project to the printer.
If you have a hard disk in the printer, SDM will
automatically download files to it. If not, SDM will
download files to flash memory. If you have a hard disk but
still prefer to download to flash memory, double-click the
file name in the Project window and under Volume, type
in %Flash0% and then click OK.
11. When the message “Command Issued” appears
confirming that the download is complete, click OK to
clear the message.
T
EST
PRINTING
THE
OVERLAY
1. Click on the printer icon for the relevant printer and
choose Printers→Test Form.
2. In the Test PostScript Form window, to test each overlay
select it and click OK. There will be a short pause while
the printer processes the form, and then it will print.
3. When each overlay has been tested, click Exit.
4. Click the standard Windows Close (X) button, or choose
Projects→Exit to close Storage Device Manager.
D
EFINING
OVERLAYS
This is the final step before the new overlays are ready for use.
1. Open the Printers (called “Printers and Faxes” in
Windows XP) window via the Start menu or the Windows
Control Panel.
2. Right-click on the Relevant PostScript printer icon and
choose Printing Preferences from the pop-up menu.
3. On the Overlay tab, click the New button.