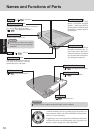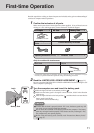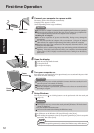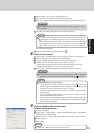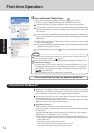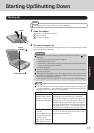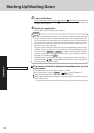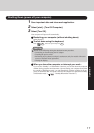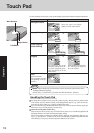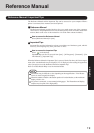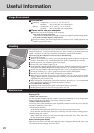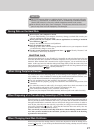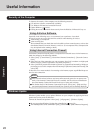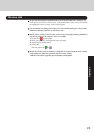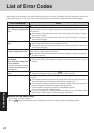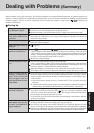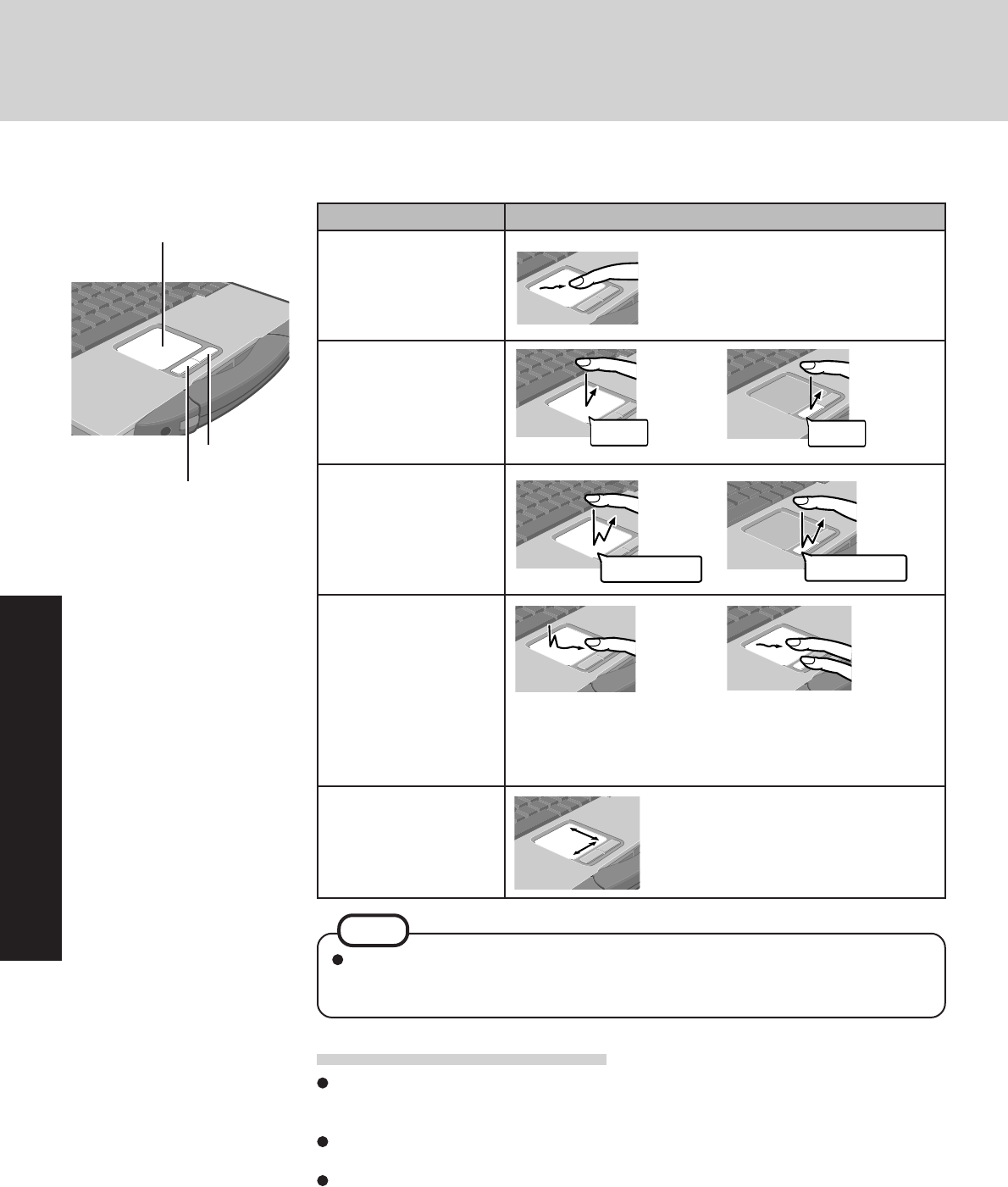
18
Operation
Touch Pad
Use the touch pad to move the cursor on the display and perform normal computer operations.
Left Button
Work Surface
Refer to [Mouse Properties] for information on basic operations other than the above.
To display [Mouse Properties]:
Select [start] - [Control Panel] - [Printers and Other Hardware] - [Mouse].
Right Button
Handling the Touch Pad
By design the touch pad is to be used with a finger tip only. Do not place any object on the
work surface or press down forcefully with sharp-pointed objects (e.g., nails) or hard ob-
jects that can leave marks (e.g., pencils and ball point pens).
Try to avoid having any harmful substances such as oil, come in contact with the touch pad.
The cursor may not work properly in such cases.
When the touch pad becomes dirty:
Wipe to remove dirt by using a dry soft cloth such as gauze or a soft cloth first applied with
detergent diluted with water and then thoroughly wrung.
Do not use benzene or thinner, or rubbing alcohol.
Doing so may adversely affect the sur-
face, e.g., discoloration. In addition, do not use commercially-available household cleaners
and cosmetics, as they may contain components harmful to the surface.
or
Two quick taps, but on the
second tap leaving your fin-
ger down (applying pres-
sure) and moving it on the
work surface.
While holding down the but-
ton, moving your finger on
the work surface.
or
Function Operation
Moving the Cursor
Tapping/Clicking
Double-Tapping/
Double-Clicking
Dragging
Scroll
Scroll a document
(The movements will dif-
fer depending on the ap-
plication.)
or
Move the tip of your finger
lightly over the work surface.
tapping
clicking
double-clickingdouble-tapping
NOTE