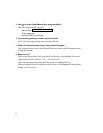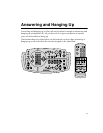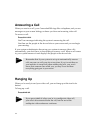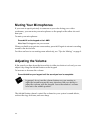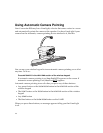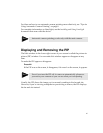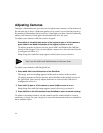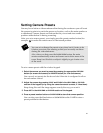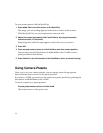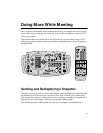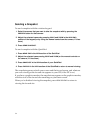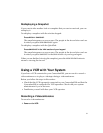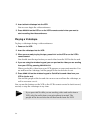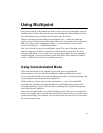48
Adjusting Cameras
During a videoconference, you may need to adjust your cameras or the cameras at
the far-end site to show a different speaker or to zoom in or out on the people in
the meeting. (Remember that if you have LimeLight, you donÕt need to manually
adjust your cameras; LimeLight will automatically do it for you.)
To adjust your cameras with the wireless keypad:
Press POINT in the NEAR END section of the keypad to pan or tilt the camera or
press
ZOOM in the NEAR END section of the keypad to zoom in or out.
(To adjust cameras at the far-end site, press POINT and ZOOM in the FAR END
section of the keypad. You can only adjust cameras for a far-end site if the site
is conÞgured to allow it.)
Keep doing this until the image appears exactly the way you want it.
To adjust your cameras with the QuickPad:
1. Press NEAR END in the VIEW section of the QuickPad.
The image you are sending appears in the main window of the monitor.
(To adjust cameras at the far-end site, press
FAR END in the ADJUST section of
the QuickPad. You can only adjust cameras for a far-end site if the site is
conÞgured to allow it.)
2. Press POINT to pan or tilt the camera or press ZOOM to zoom in or out.
Keep doing this until the image appears exactly the way you want it.
3. Press FAR END in the VIEW section of the QuickPad to return to normal viewing.
To adjust a document camera, use the controls on the camera itself to zoom in,
zoom out, or focus. Or, you can pivot or move the document camera as needed to
show another object.
F Y I
F.Y.I.
DonÕt use the POINT and ZOOM buttons at the same time.