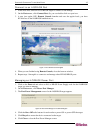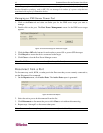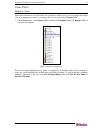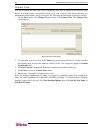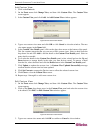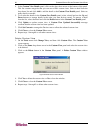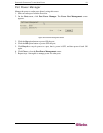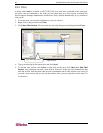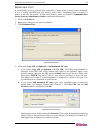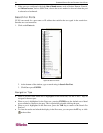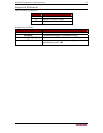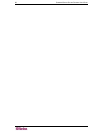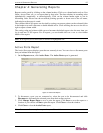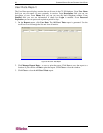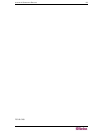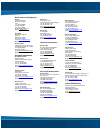CHAPTER 4: GENERATING REPORTS 27
Chapter 4: Generating Reports
Reports can be sorted by clicking on the column headers. Click on a column header such as User
Name, Access Time, etc., to sort report data by that value. The data refreshes in ascending order
alphabetically, numerically, or chronologically. Click on the column header again to sort in
descending order. Please note the arrowhead pointing upwards or down next to the cell name,
indicating how the report is sorted.
The column width in all reports can be sized by resting your mouse pointer on the column divider
in the header row until it becomes a double-headed arrow. Click and drag the arrow to the left or
right to adjust column width.
The sorting value and column width you use becomes the default report view the next time you
log in and run CC-SG reports. For all reports, you can double-click on a row to view further
details of the report.
Note: In all reports, use CTRL+click to deselect a highlighted row.
Active Ports Report
The Active Ports report displays ports that are currently in use. You can view or disconnect ports
that you initiated from this report.
1. On the Reports menu, click Active Ports. The Active Ports report is generated.
Figure 31 Active Ports Report
2. To disconnect a port you are connected to, select the port to be disconnected and click
Disconnect to disconnect the selected ports from their current sessions.
3. Click Manage Report Data to save or print the report. Click Save to save the report to a
location of your choice or Print to print the report. Click Close to close the window.
4. Click Close to close the Active Ports report.
Note: You cannot disconnect from a port that you did not initiate.