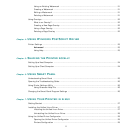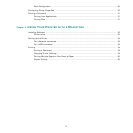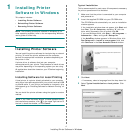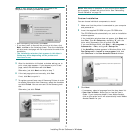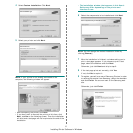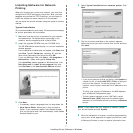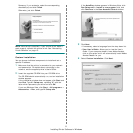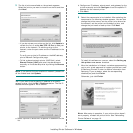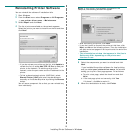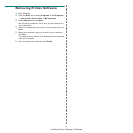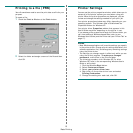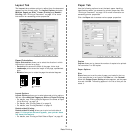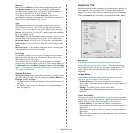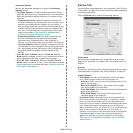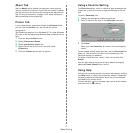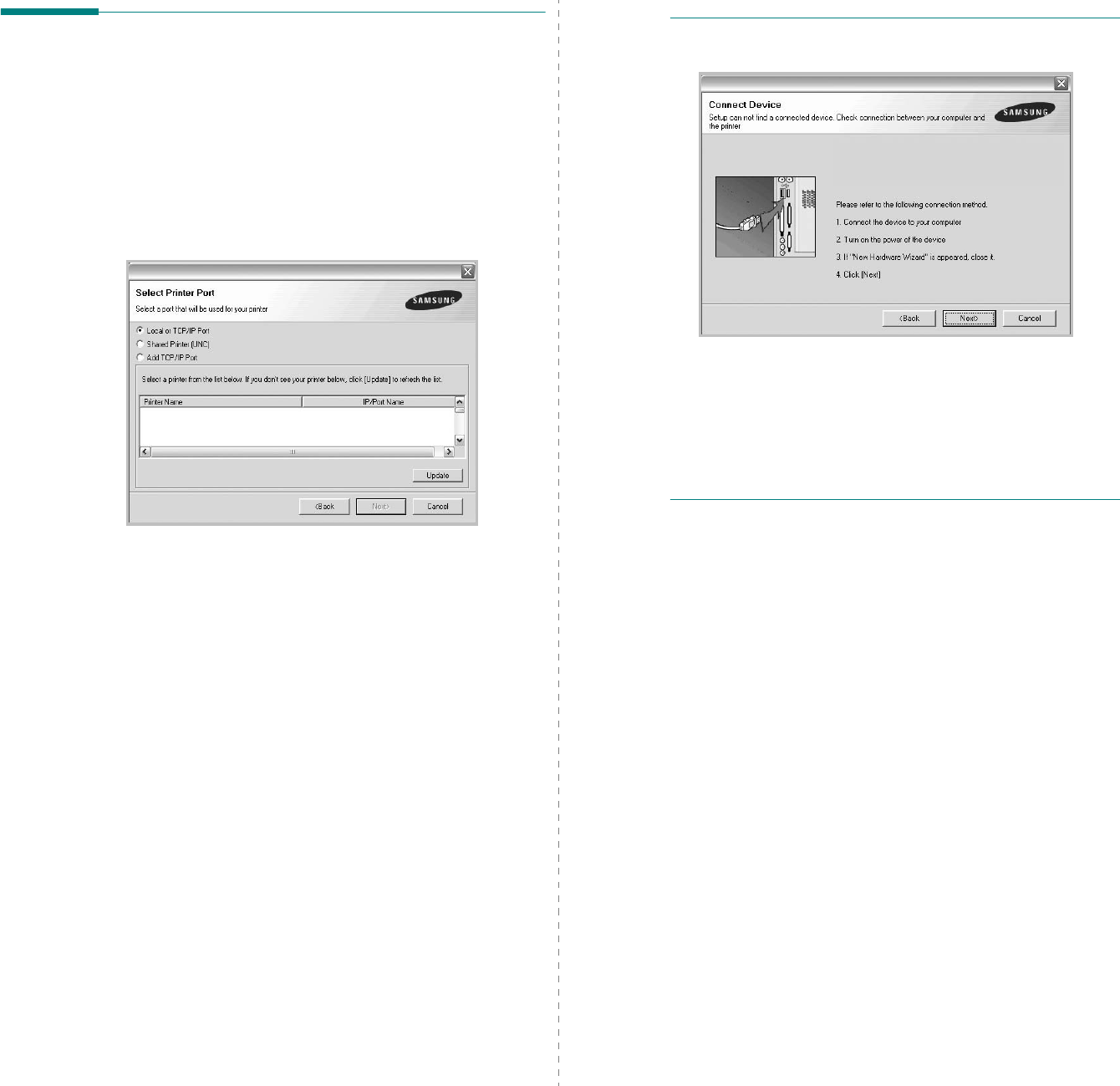
Installing Printer Software in Windows
10
Reinstalling Printer Software
You can reinstall the software if installation fails.
1
Start Windows.
2
From the
Start
menu select
Programs
or
All Programs
→
your printer driver name
→
Maintenance
.
3
Select
Repair
and click
Next
.
4
The list of printers available on the network appears.
Select the printer you want to install from the list and then
click
Next
.
• If you do not see your printer on the list, click
Update
to
refresh the list, or select
Add TCP/IP Port
to add your
printer to the network. To add the printer to the
network, enter the port name and the IP address for the
printer.
• To find a shared network printer (UNC Path), select
Shared Printer [UNC]
and enter the shared name
manually or find a shared printer by clicking the
Browse
button.
You will see a component list so that you can reinstall any
item individually.
NOTE
: If your printer is not already connected to the
computer, the following window will appear.
• After connecting the printer, click
Next
.
• If you don’t want to connect the printer at this time, click
Next
, and
No
on the following screen. Then the installation
will start and a test page will not be printed at the end of the
installation.
• The reinstallation window that appears in this User’s
Guide may differ depending on the printer and
interface in use.
5
Select the components you want to reinstall and click
Next
.
If you installed the printer software for local printing
and
you select
your printer driver name
, the window
asking you to print a test page appears. Do as follows:
a. To print a test page, select the check box and click
Next
.
b. If the test page prints out correctly, click
Yes
.
If it doesn’t, click
No
to reprint it.
6
When the reinstallation is done, click
Finish
.