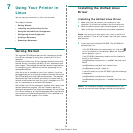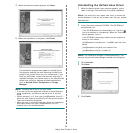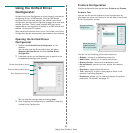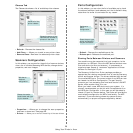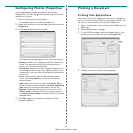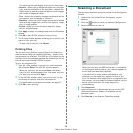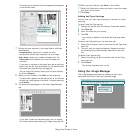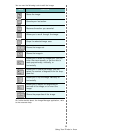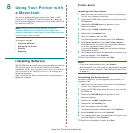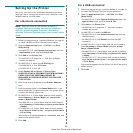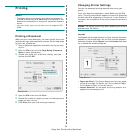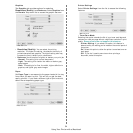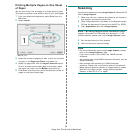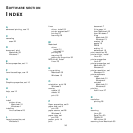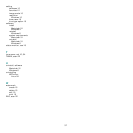Using Your Printer with a Macintosh
35
Printing Multiple Pages on One Sheet
of Paper
You can print more than one page on a single sheet of paper.
This feature provides a cost-effective way to print draft pages.
1
From your Macintosh application, select
Print
from the
File
menu.
2
Select
Layout
.
3
Select the number of pages you want to print on one sheet
of paper on the
Pages per Sheet
drop-down list.
4
Select the page order from the
Layout Direction
option.
To print a border around each page on the sheet, select
the option you want from the
Border
drop-down list.
5
Click
Print
, and the printer prints the selected number of
pages on one side of each page.
s
Mac OS 10.4
Scanning
You can scan docoments using
Image Capture
. Macintosh OS
offers
Image Capture
.
1
Make sure that your machine and computer are turned on
and properly connected to each other.
2
Place a single document face down on the document glass.
OR load the document(s) face up into the ADF (or DADF).
3
Start
Applications
and click
Image Capture
.
N
OTE
: If
No Image Capture device connected
message
appears, disconnect the USB cable and reconnect it. If the
problem persists, please refer to the
Image Capture
's help.
4
Set the scan options on this program.
5
Scan and save your scanned image.
N
OTE
:
• For more information about using
Image Capture
, please
refer to the
Image Capture
's help.
• If you want to scan via the DADF, use TWAIN-comliant
softwares.
• You can also scan using TWAIN-compliant softwares, such as
Adobe Photoshop.
• Scan process differ according to TWAIN-compliant
softwares. Please refer to the user's guide of the software.
• When scanning does not operate in Image Capture, update
Mac OS to the latest version. Image Capture operates
properly in Mac OS 10.4.7 or higher.