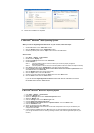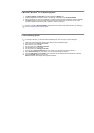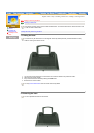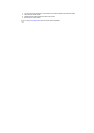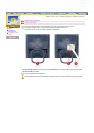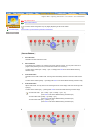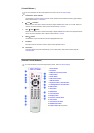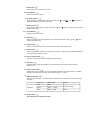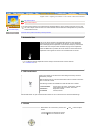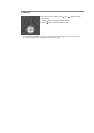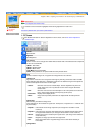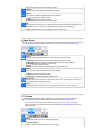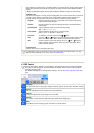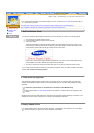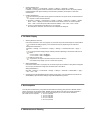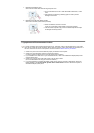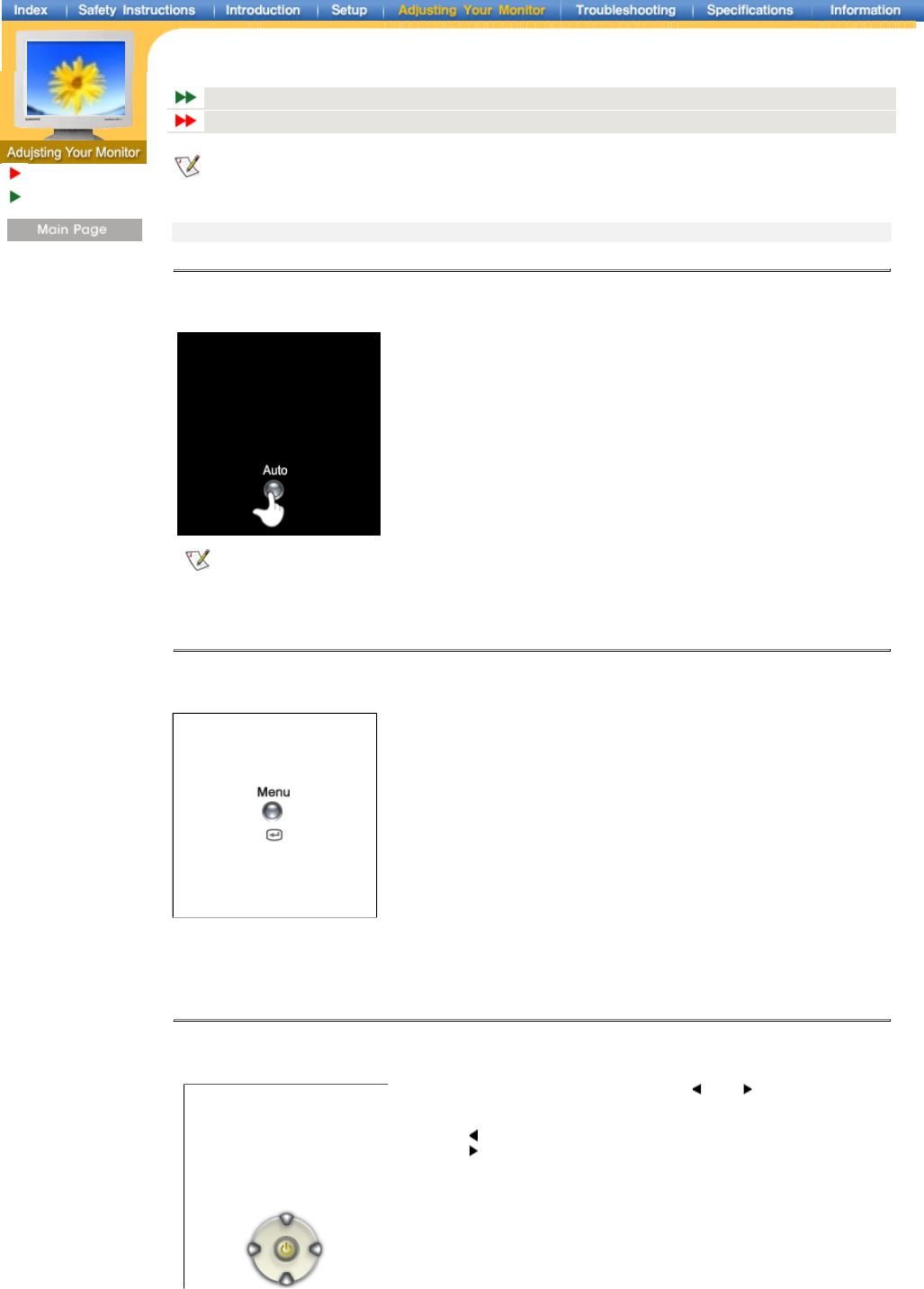
English > Main > Adjusting Your Monitor > User Controls > Direct-Access Features
User Controls
On-Screen Display
User control buttons
Direct-Access Features
Direct-Access Features let you display Monitor Adjustment Menu by simply pressing Auto button once. Or they
are used to adjust monitor functions. You need to activate functions other than Auto Adjustment only when Auto-
Access Features are off.
Automatic Save | OSD Lock/Unlock | Volume | Channel
1. Automatic Save
The monitor display becomes more stabilized if adjusted by Auto Adjustment
functions when the monitor is installed for the first time. Try Auto Adjustment
before attempting Manual Adjustment. Ensure the clock frequency of the monitor
matches that of the computer video card before carrying out Auto Adjustment.
When the
Auto
button is pressed, the monitor screen turns black and the Auto
Adjustment screen appears as shown in the animated screen on the left.
To make the automatic adjustment function sharper, execute the 'AUTO' function while the
AutoPattern.exe is on.
2. OSD Lock/Unlock
This function allows you to secure the current settings so that they cannot be
inadvertently changed.
With the OSD screen off, push and hold the Menu button for at least 5 seconds to
lock or unlock the controls.
The following functions are available even while the OSD menu is locked.
1. Control buttons
Source button, PIP button, Volume button, Channel
button, Menu button, Exit button, Auto button
2. PC Screen
Brightness, Contrast
3. TV Screen
Channel, Volume
With the OSD screen off, push and hold the Menu button for five or more seconds to unlock the OSD settings.
3. Volume
When OSD is not on the screen, push the VOL - / VOL + button to adjust
volume.
1. Push the button to decrease the volume.
2. Push the button to increase the volume.