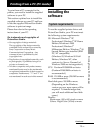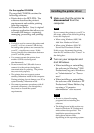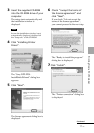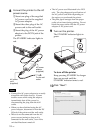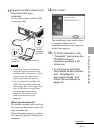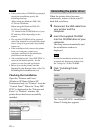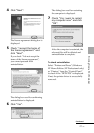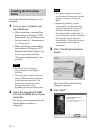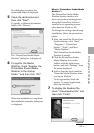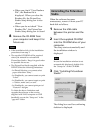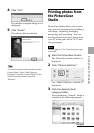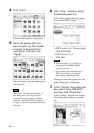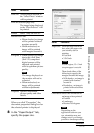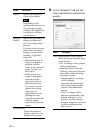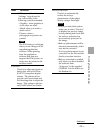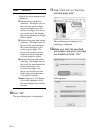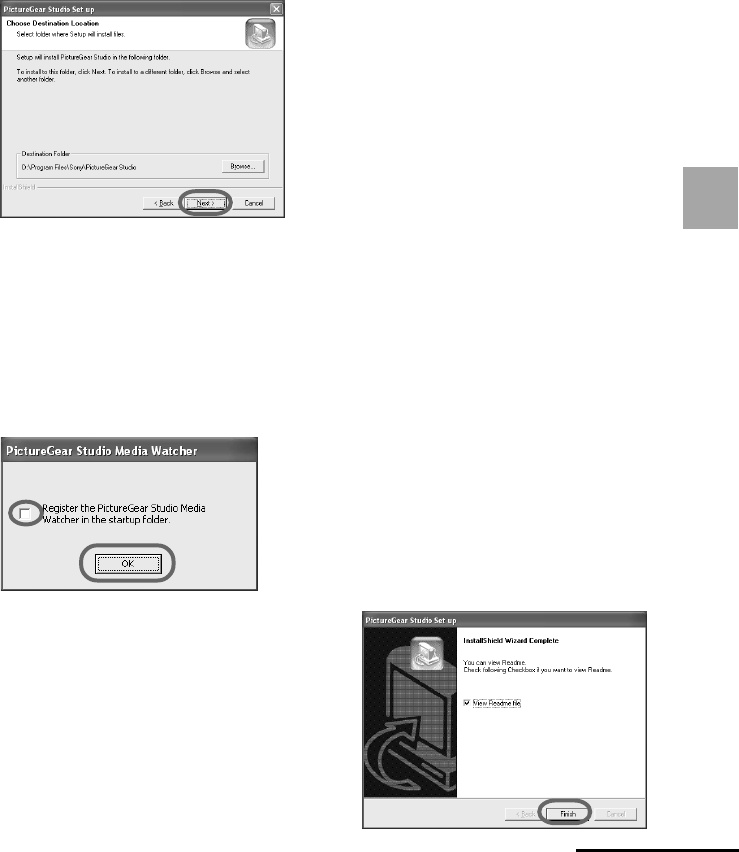
23
GB
Printing from a PC (PC mode)
The dialog box to specify the
destination folder is displayed.
5 Check the destination and
then click “Next”.
To specify a different destination
folder, click “Browse”,
The “PictureGear Studio Media
Watcher” dialog box is displayed.
6 To register the Media
Watcher, check “Register the
PictureGear Studio Media
Watcher in the startup
folder.” and then click “OK”.
When the installation is completed,
the installation complete dialog box
is displayed.
What is “PictureGear Studio Media
Watcher”?
The PictureGear Studio Media
Watcher detects insertion of a
device or medium storing photos
when the PictureGear Studio is
installed in an operating system
other than the Windows XP.
To change the settings done during
installation, follow the procedures
below:
1 After you install the PictureGear
Studio software, click “Start”,
“Programs”, “PictureGear
Studio”, “Tools”, and then
“Media Watcher”.
The PictureGear Studio Media
Watcher is started.
2 Click the PictureGear Studio
Media Watcher icon on the
taskbar with the right mouse
button, and click “Settings” from
the menu displayed.
3 Add or clear the check mark for
“Starts the Media Watcher when
you log on Widows”.
To do registration, check the
option. To cancel registration,
clear the check box.
7 To display the Readme file,
check “View Readme File” and
then click “Finish”.
Continued