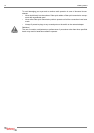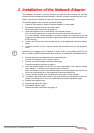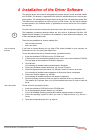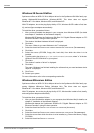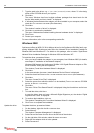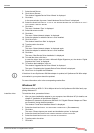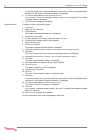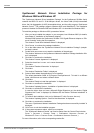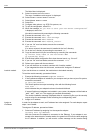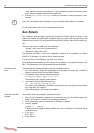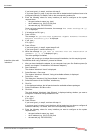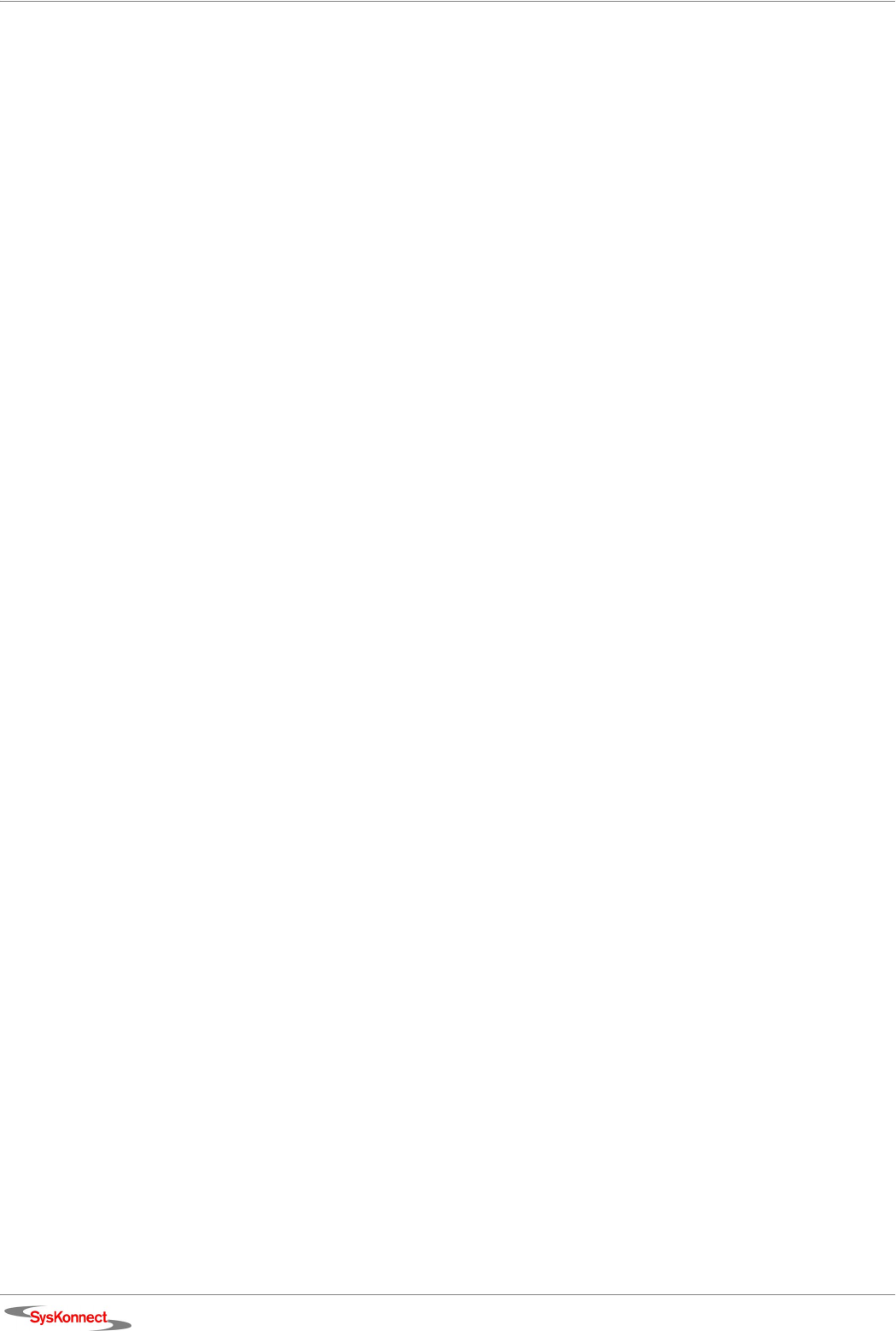
20 4 Installation of the Driver Software
7. Type the path to the driver, e.g. e:\SK-982x\Windows\WinME, where ”e” is the desig-
nation of the CD-ROM drive on your system.
8. Click N
EXT.
The menu “Windows has found multiple software packages that should work for this
device. What would you like to install?” is displayed.
9. If Windows Me has detected the adapter you have installed in your computer, select the
check box T
HE UPDATED SOFTWARE (RECOMMENDED).
10. Click N
EXT.
The window “Location of driver” is displayed.
11. Click N
EXT to continue the installation.
The menu “Windows has finished installing the new hardware device” is displayed.
12. Click F
INISH.
13. Restart your computer.
For more information, refer to the corresponding readme file.
Windows 2000
SysKonnect offers an NDIS 5.0 32-bit Miniport driver for the SysKonnect SK-98xx family sup-
porting Windows 2000. SysKonnect also offers the “Network Driver Installation Package for
Windows 2000 and Windows XP”. For details on this package, refer to section "SysKonnect
Network Driver Installation Package for Windows 2000 and Windows XP".
Install the driver To install the driver, proceed as follows:
1. After you have installed the adapter in your computer, boot Windows 2000 (for details,
see chapter 2 "Installation of the Network Adapter").
Windows 2000 detects the SysKonnect SK-98xx V2.0 Gigabit Ethernet Adapter as “Eth-
ernet Controller” during the boot operation.
The window „Found New Hardware Wizard“ is displayed.
2. Click N
EXT.
In the same window, the menu „Install Hardware Device Drivers“ is displayed.
3. Select the check box S
EARCH FOR A SUITABLE DRIVER FOR MY DEVICE (RECOMMENDED).
4. Click N
EXT.
The menu “Locate Driver Files” is displayed.
5. Select the source from which the driver is to be installed (F
LOPPY DISK DRIVES, CD-ROM
DRIVES, or SPECIFY A LOCATION).
6. Click N
EXT.
The menu “Driver Files Search Results” is displayed, listing the found driver and its loca-
tion.
7. To install the driver, click N
EXT.
In case the driver does not have a Microsoft Digital Signature yet, the window “Digital
Signature Not Found” is displayed.
8. To continue the installation, click
YES.
The window ”Completing the Found New Hardware Wizard” is displayed.
9. Click F
INISH to complete the installation.
Update the driver To update the driver, proceed as follows:
1. On the desktop, right-click the M
Y COMPUTER icon.
2. Select M
ANAGE.
The window “Computer Management“ is displayed.
3. Select D
EVICE MANAGER from the list on the left side of the window.
4. On the right side of this window, select N
ETWORK ADAPTERS.
5. Right-click the adapter which is to be updated.
6. Select P
ROPERTIES.