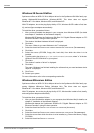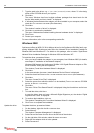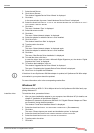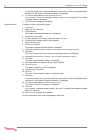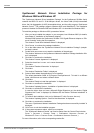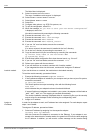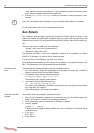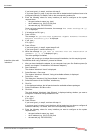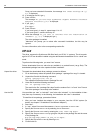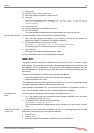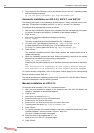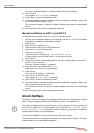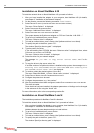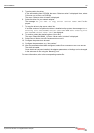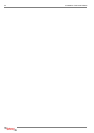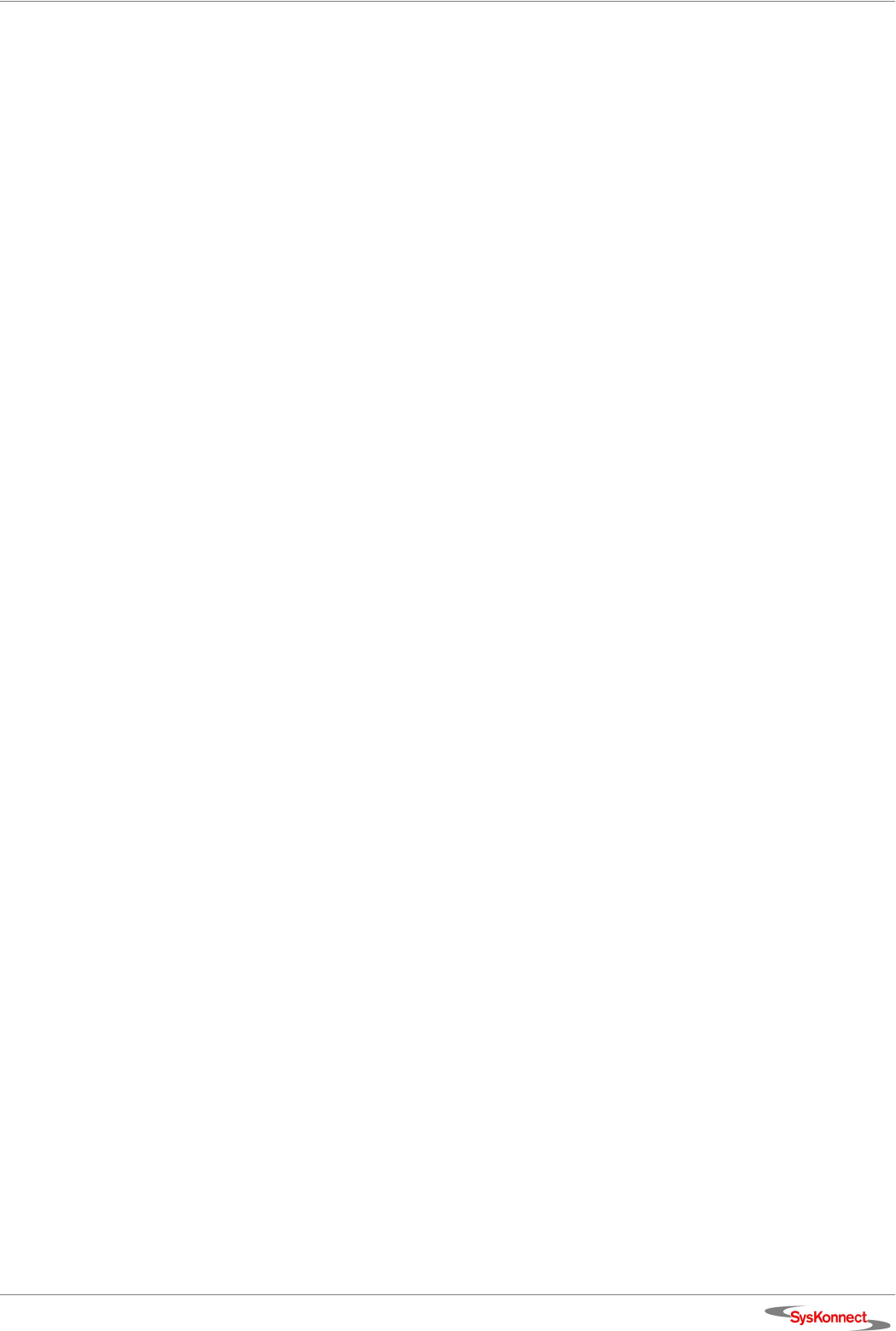
SysKonnect SK-98xx V2.0 Gigabit Ethernet Adapter
Sun Solaris 27
If you have typed y in step 4, continue with step 6.
If you have typed
n in step 4, only the driver will be loaded and all interfaces have to be
configured manually. For details, refer to the corresponding readme file.
6. Enter the following values for every interface you want to configure as the system
requests them:
• the new interface's name (e.g. host),
• the IP address (e.g. 192.9.121.59), and
• the netmask (e.g. 255.255.255.0).
Once you have entered all information, the message “
Are these settings OK (y/
n)?
” is displayed.
7. If all settings are OK, type
y.
8. Press <Enter>.
The message “
Do you have more SysKonnect Gigabit Ethernet interface
adapters installed (y/n)?
” is displayed.
9. If yes, type
y.
If no, type
n.
10. Press <Enter>
If you have typed
y in step 9, repeat steps 6 to 8.
If you have typed
n, continue with step 11.
11. When the message “
Do you want to continue with the installation of
<SKGEsol> [y, n, ?]
” is displayed, type y.
The driver package is installed.
”pkgadd” will prompt you to reboot after successful installation, but this may be ignored.
Install the driver with
“admintool”
To install the driver using ”admintool”, proceed as follows:
1. After you have installed the adapter in your computer, boot your Sun Solaris system (for
details, see chapter 2 "Installation of the Network Adapter").
2. Start ”admintool”.
The window “Admintool: Users” is displayed.
3. Select B
ROWSE > SOFTWARE.
The window “Admintool: Software”, listing all available software, is displayed.
4. Select E
DIT > ADD.
The dialog box “Admintool: Set Source Media“ is displayed.
5. Select the location of the “SKGEsol” subdirectory.
6. Click O
K.
In the displayed window, the left panel shows the available software packages.
7. Select S
YSKONNECT SK-98XX FAMILY.
8. Click A
DD.
The shell window “Admintool: Add Software” is displayed asking whether you want to
configure IP interfaces during installation or not.
9. If yes, type
y.
If no, type
n.
10. Press <Enter>.
If you have typed
y in step 9, continue with step 11.
If you have typed
n in step 9, only the driver will be loaded and you have to configure all
interfaces manually. For details, refer to the corresponding readme file.
11. Enter the following values for every interface you want to configure as the system
requests them:
• the new interface's name (e.g. host),
• the IP address (e.g. 192.9.121.59), and
• the netmask (e.g. 255.255.255.0).