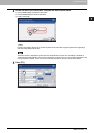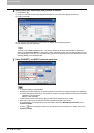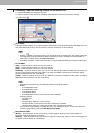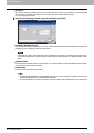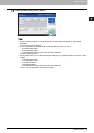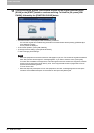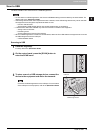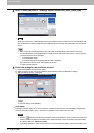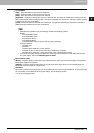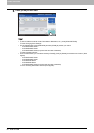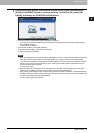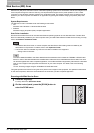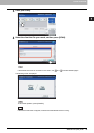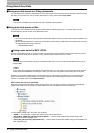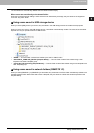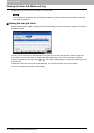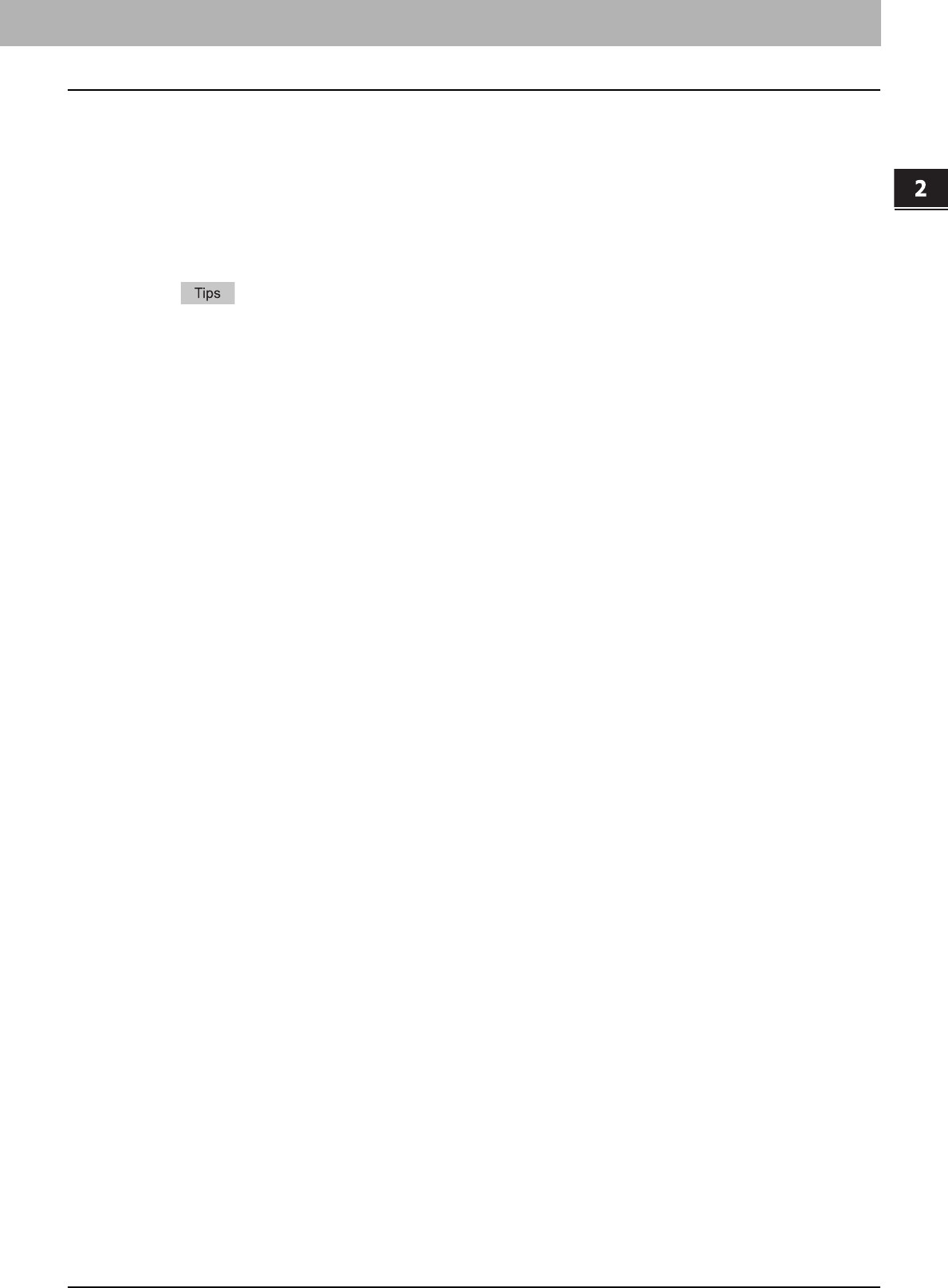
2.BASIC OPERATION
Scan to USB 35
2 BASIC OPERATION
y FILE FORMAT
[PDF] – Press this button to store scans as a PDF file.
[TIFF] – Press this button to store scans as a TIFF file.
[XPS] – Press this button to store scans as an XPS file.
[SLIM PDF] – Press this button to store scans as a slim PDF file. This option is suitable when minimizing the file
size is more important than the image quality. This option is available only when [FULL COLOR] or [GRAY SCALE]
is selected for the color mode setting.
[JPEG] – Press this button to store scans as a JPEG file. This option is available only when [FULL COLOR] or
[GRAY SCALE] is selected for the color mode setting.
y XPS files are supported only by the following models and operating systems:
Models:
- e-STUDIO4540C Series
- e-STUDIO6550C Series
- e-STUDIO456 Series
- e-STUDIO856 Series
- e-STUDIO2550C Series (only when the hard disk is installed)
Operating systems:
- Windows Vista
- Windows 7
- Windows Server 2008 SP1 or later versions
- Windows XP SP2 or later versions with .NET Framework 3.0 installed
- Windows Server 2003 SP1 or later versions with .NET Framework 3.0 installed
y If the forced encryption setting is enabled, PDF is the only format available. For the details of the forced
encryption setting, refer to the MFP Management Guide.
y MULTI/SINGLE PAGE
[MULTI] – Press this button to store scans as a multiple page file. When you scan several pages, the equipment
stores all the pages as a single file.
[SINGLE] – Press this button to store scans as a single file for each page. When you scan several pages, the
equipment stores each page as a separate file.
y SECURITY
When PDF is selected for the file format, you can decide whether or not to encrypt the PDF file. To encrypt the PDF
file, press [ON]. For the details of the encryption setting, see the following section:
P.75 “Encrypting PDF Files”