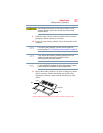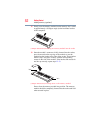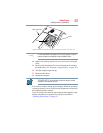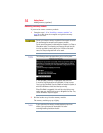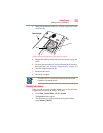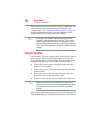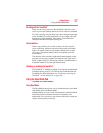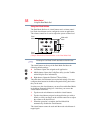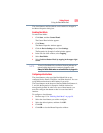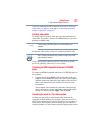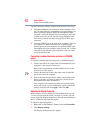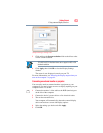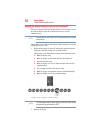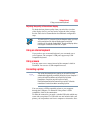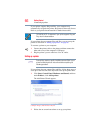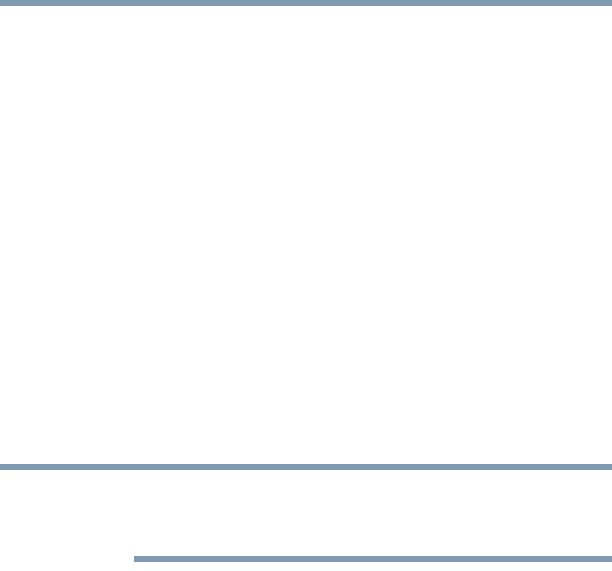
59
Getting Started
Using the Dual Mode Pad
The virtual buttons and Dual Mode can be enabled or changed in
the Mouse Properties dialog box.
Enabling Dual Mode
To enable Dual Mode:
1 Click Start, and then Control Panel.
The Control Panel window appears.
2 Click Mouse.
The Mouse Properties window appears.
3 Click the Device Settings tab, and then Settings.
The Properties for Synaptics LuxPad window appears.
4 In the left side of the window, select Tapping.
5 Select Dual Mode.
6 Select Switch to Button Mode by tapping in the upper-right
corner.
To force the Dual Mode Pad to use Button Mode only whenever an
external pointing device such as a mouse is plugged in, select
Always in Button Mode when an external device is plugged in.
Configuring virtual buttons
The virtual buttons at the top of the Dual Mode Pad are pre-
configured for the Email, ConfigFree, and Print functions. You can
assign different functions to these buttons if you wish.
The virtual buttons on the bottom of the Dual Mode Pad (buttons 4,
5, and 6 in the Properties for Synaptics LuxPad window) are
unassigned by default. In order to use one of these buttons, you
must first configure that button so that it is associated with a
function.
To configure a virtual button:
1 Perform steps 1-5 in “Enabling Dual Mode” on page 59.
2 Select the virtual button you wish to configure.
3 Select the desired options, and then click OK.
4 Click OK.
5 Click OK to close the Mouse Properties window.
NOTE