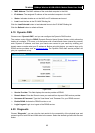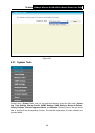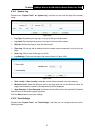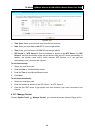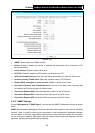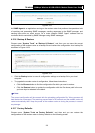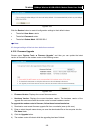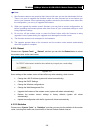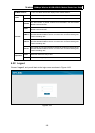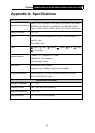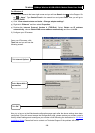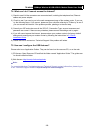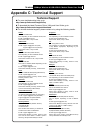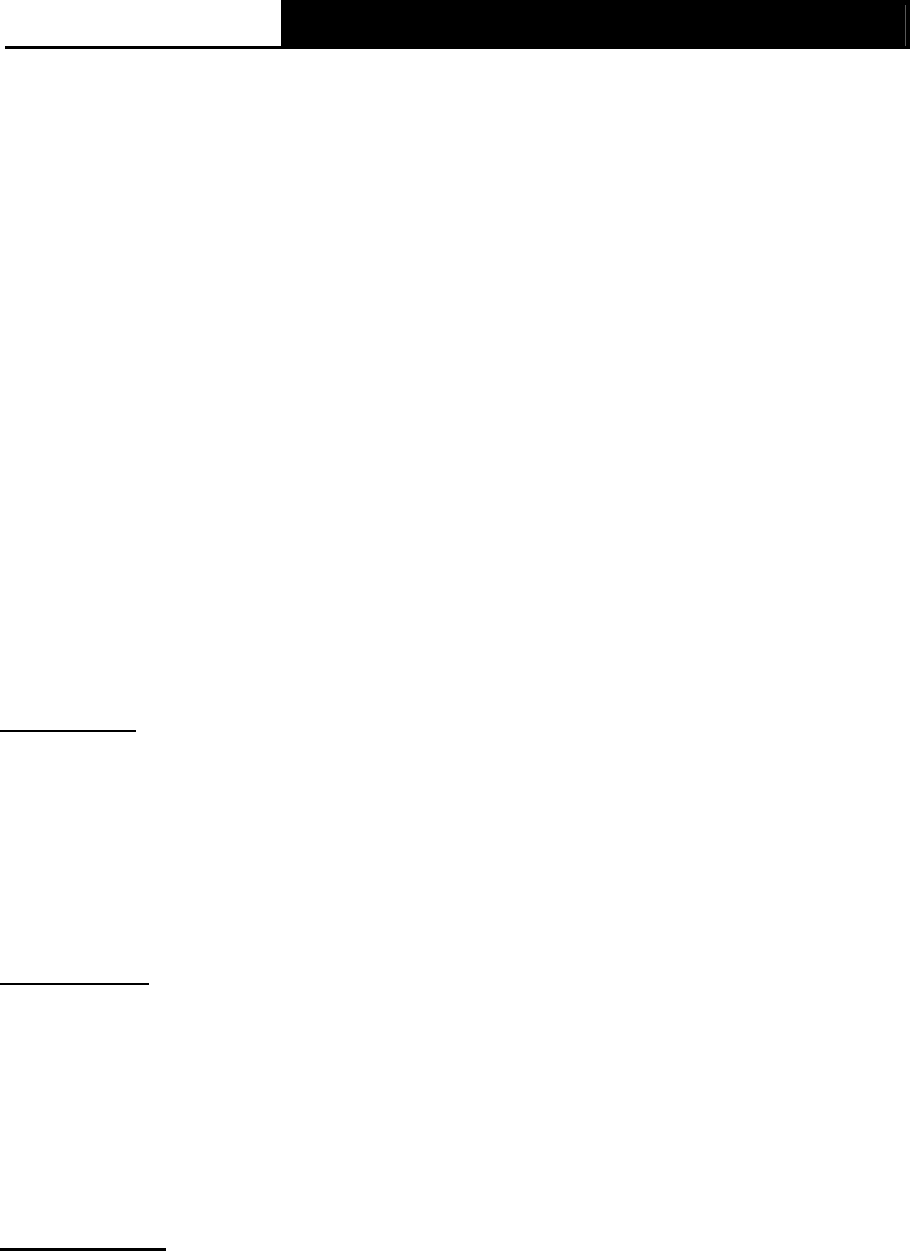
TD-W8968 300Mbps Wireless N USB ADSL2+ Modem Router User Guide
107
Appendix B: Troubleshooting
T1. How do I restore my modem router’s configuration to its factory default
settings?
With the modem router powered on, press and hold the RESET button on the rear panel for 8 to
10 seconds before releasing it.
)
Note:
Once the modem router is reset, the current configuration settings will be lost and you will need to
re-configure the router.
T2. What can I do if I don’t know or forget my password?
1) For default wireless password: Please refer to the “Wireless Password/PIN” lableled on the
bottom of the modem router.
2) For the web management page password: Reset the modem router first and then use the
default user name and password: admin/admin.
T3. What can I do if I cannot access the web-based configuration page?
1) Configure your computer’s IP Address.
For Mac OS X
a) Click the Apple icon on the upper left corner of the screen.
b) Go to “System Preferences -> Network”.
c) Select Airport on the left menu bar, and then click Advanced for wireless configuration; or
select Ethernet for wired configuration.
d) In the Con-figure IPv4 box under TCP/IP, select Using DHCP.
e) Click Apply to save the settings.
For Windows 7
f) Click “Start -> Control Panel -> Network and Internet -> View network status -> Change
adapter settings”.
g) Right-click Wireless Network Connection (or Local Area Connection), and then click
Properties.
h) Select Internet Protocol Version 4 (TCP/IPv4), and then click Properties.
i) Select Obtain an IP address automatically and Obtain DNS server address automatically.
Then click OK.
For Windows XP
j) Click “Start -> Control Panel -> Network and Internet Connections -> Network
Connections”.
k) Right-click Wireless Network Connection (or Local Area Connection), and then click
Properties.
l) Select Internet Protocol (TCP/IP), and then click Properties.
m) Select Obtain an IP address automatically and Obtain DNS server address automatically.
Then click OK.